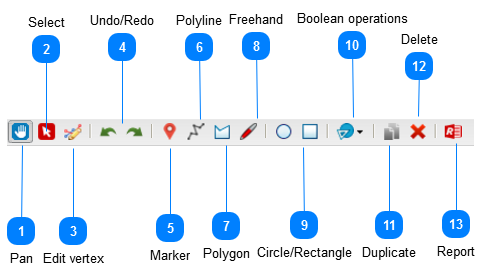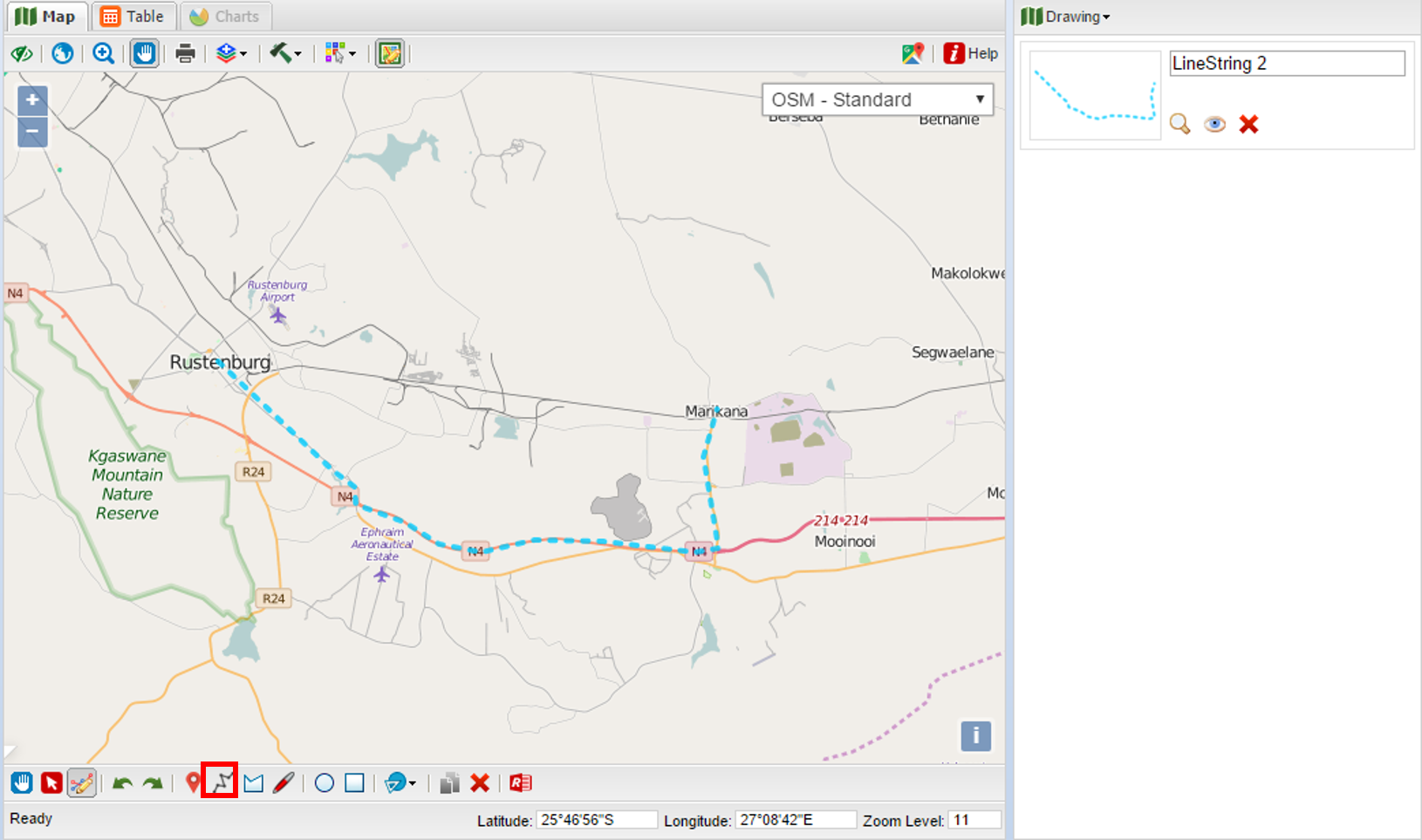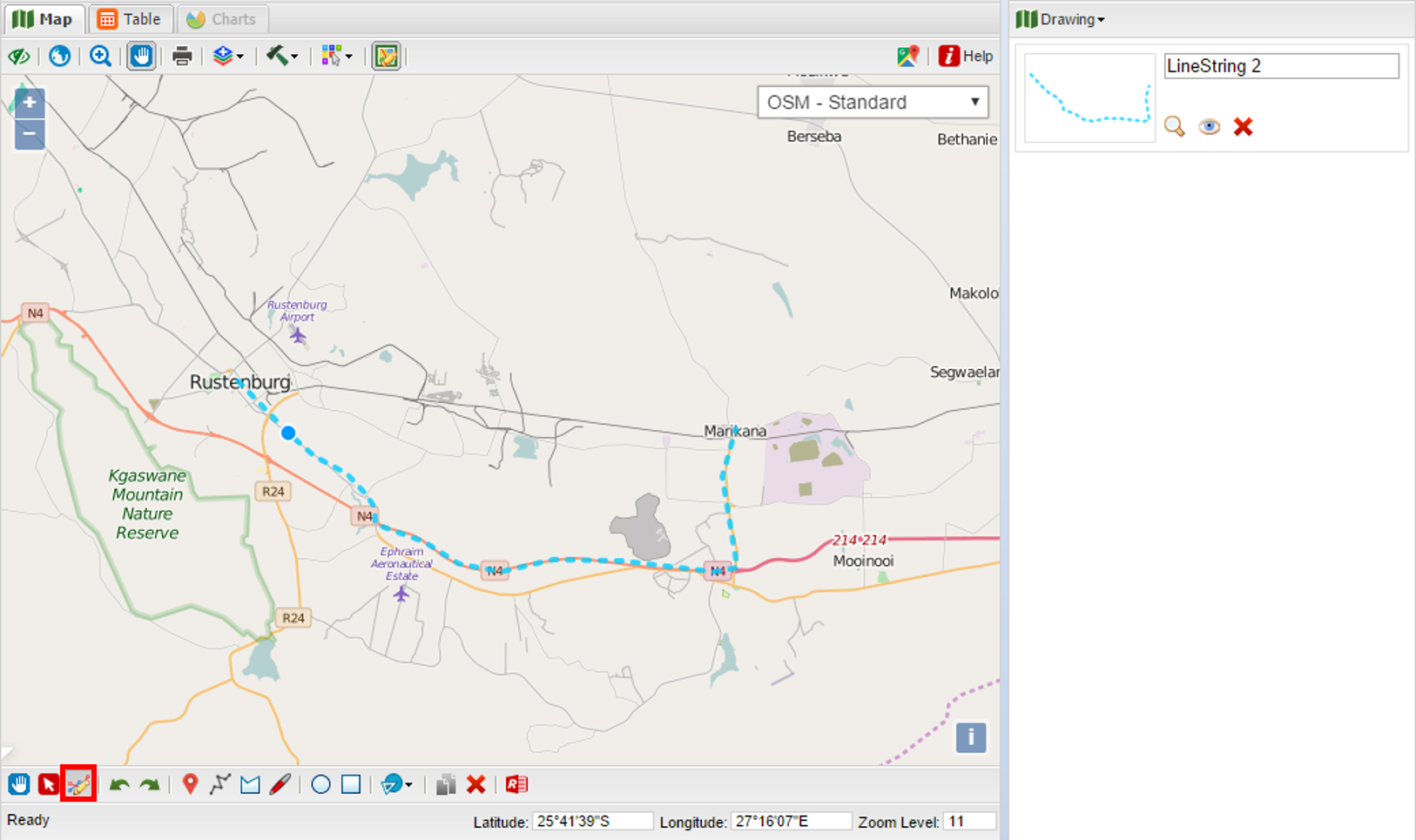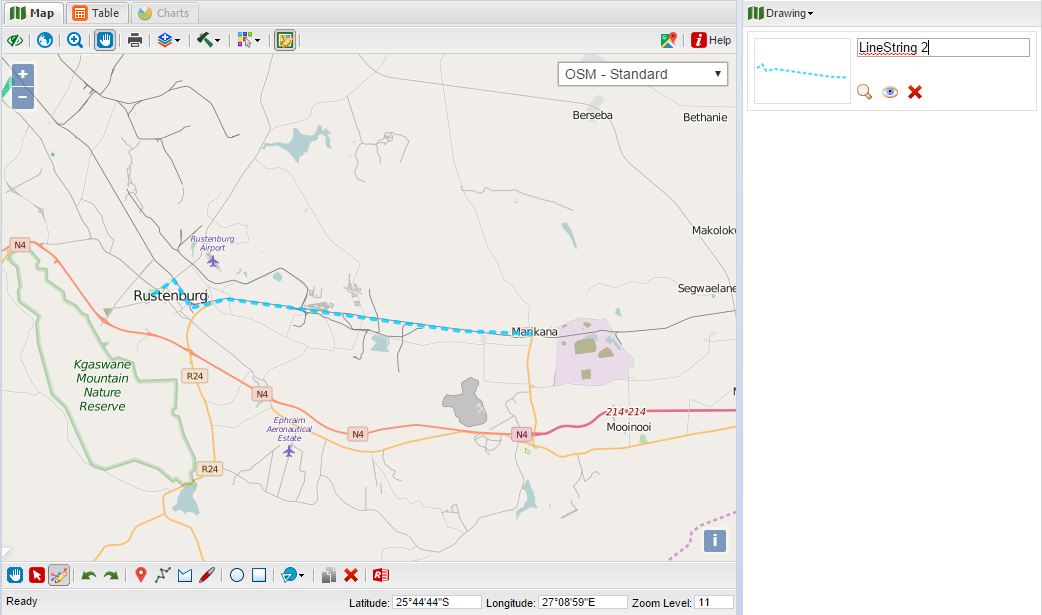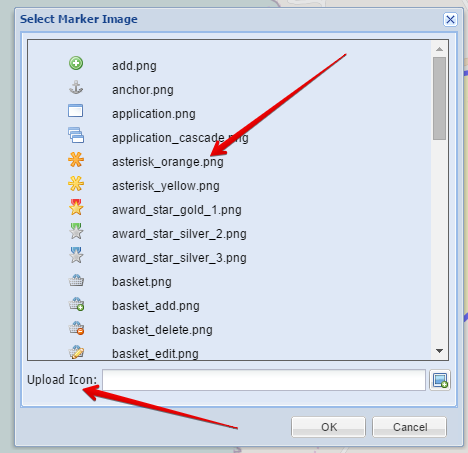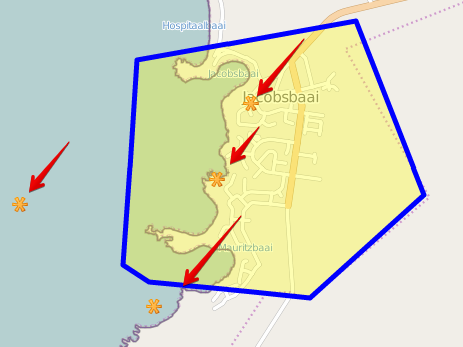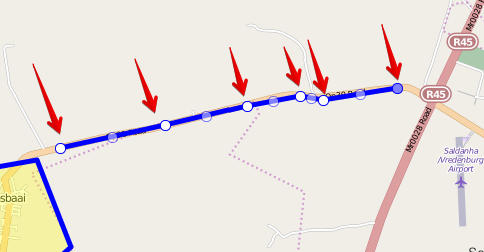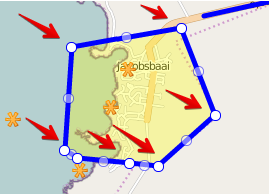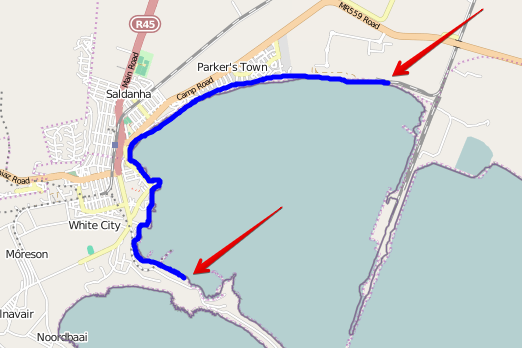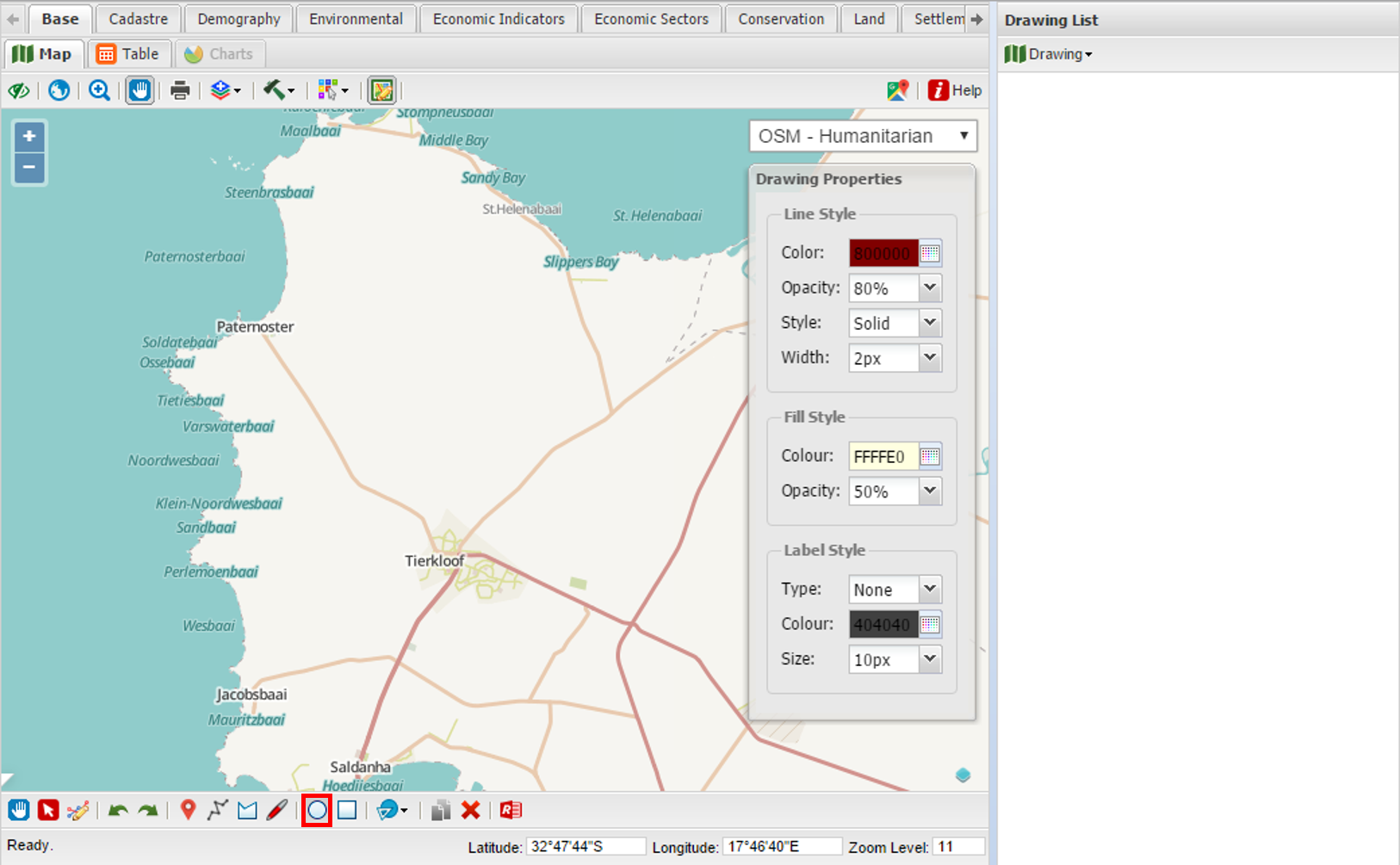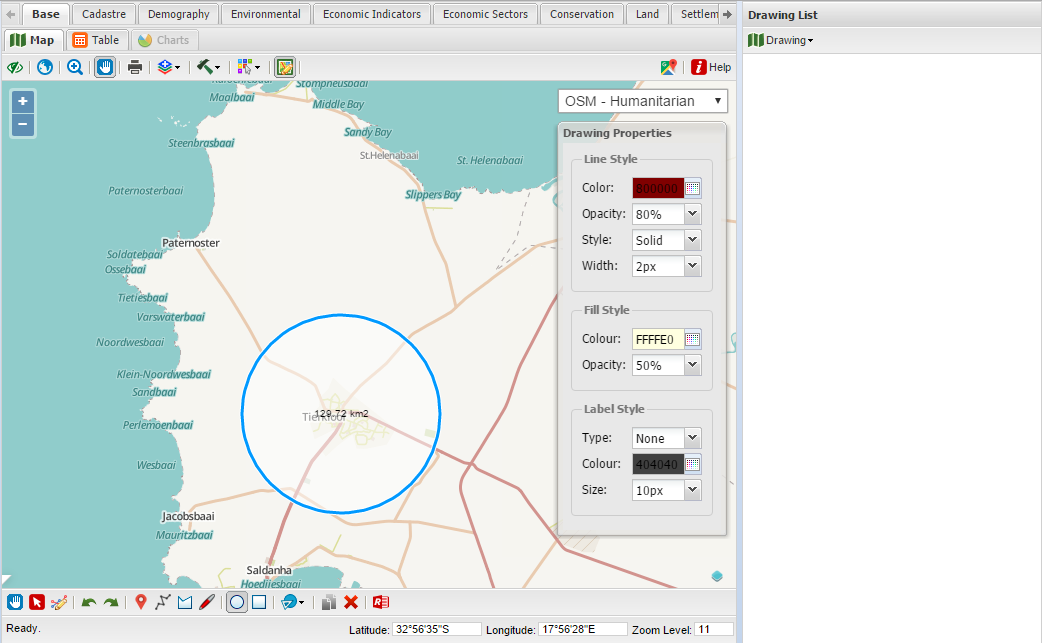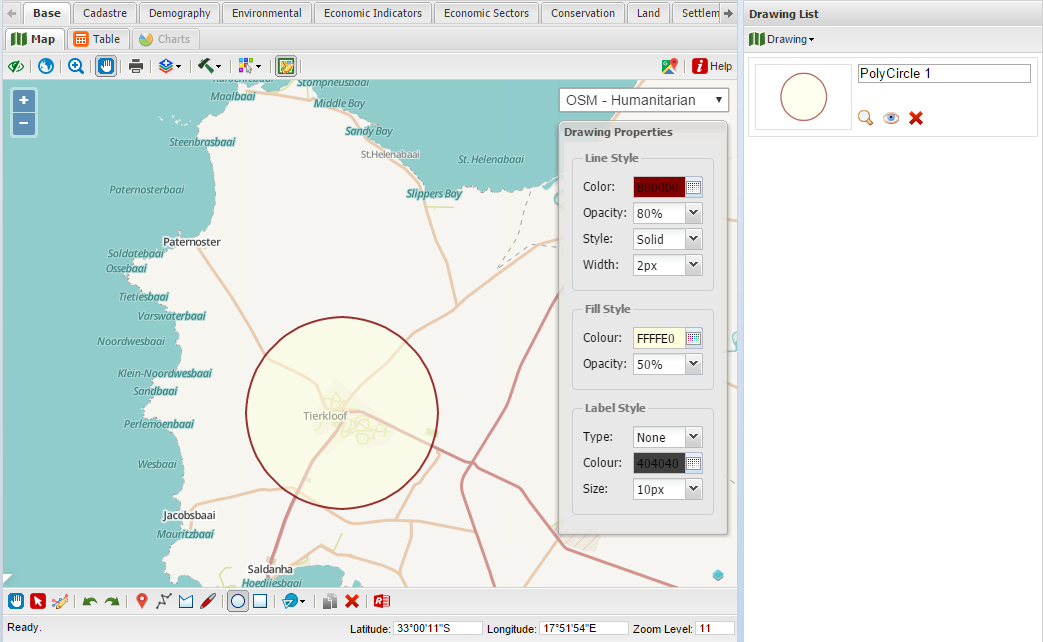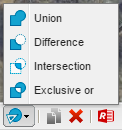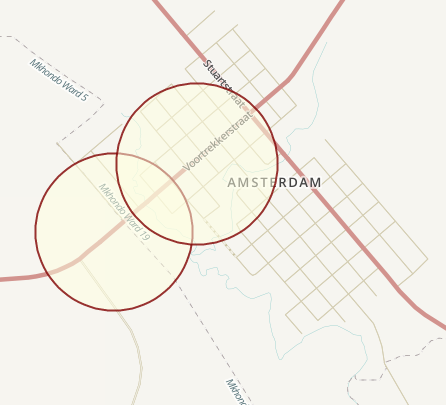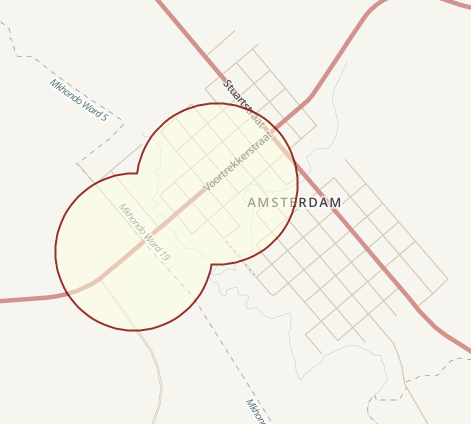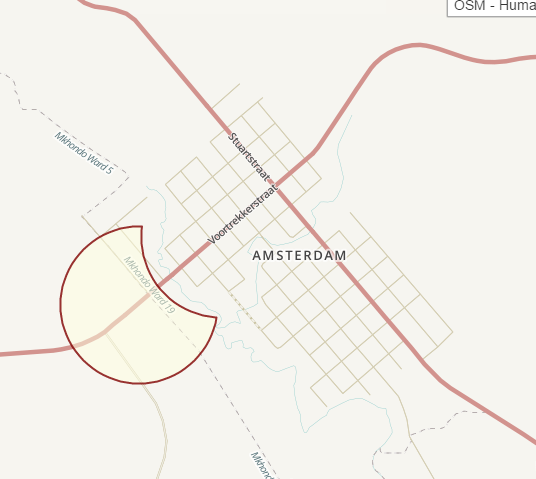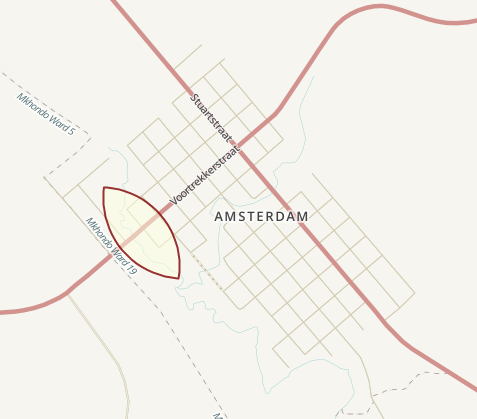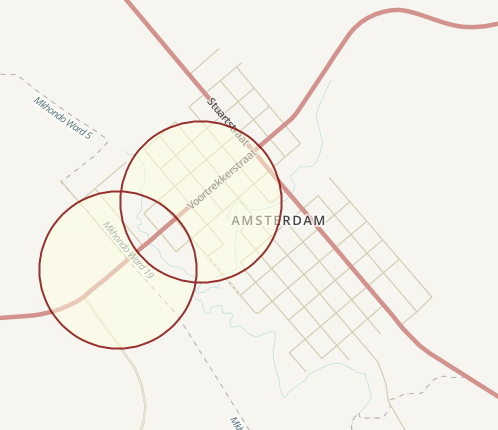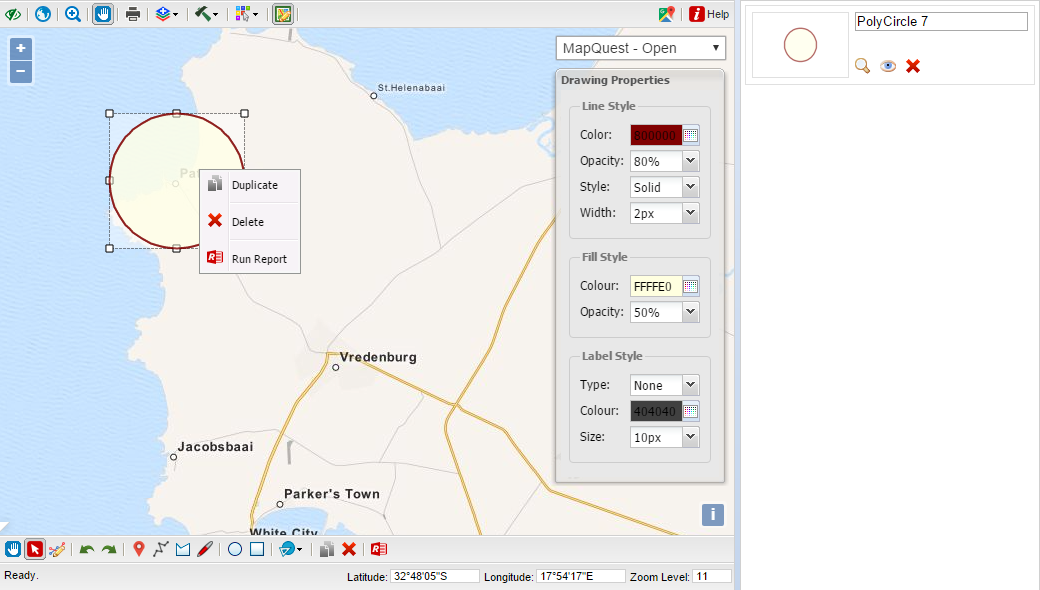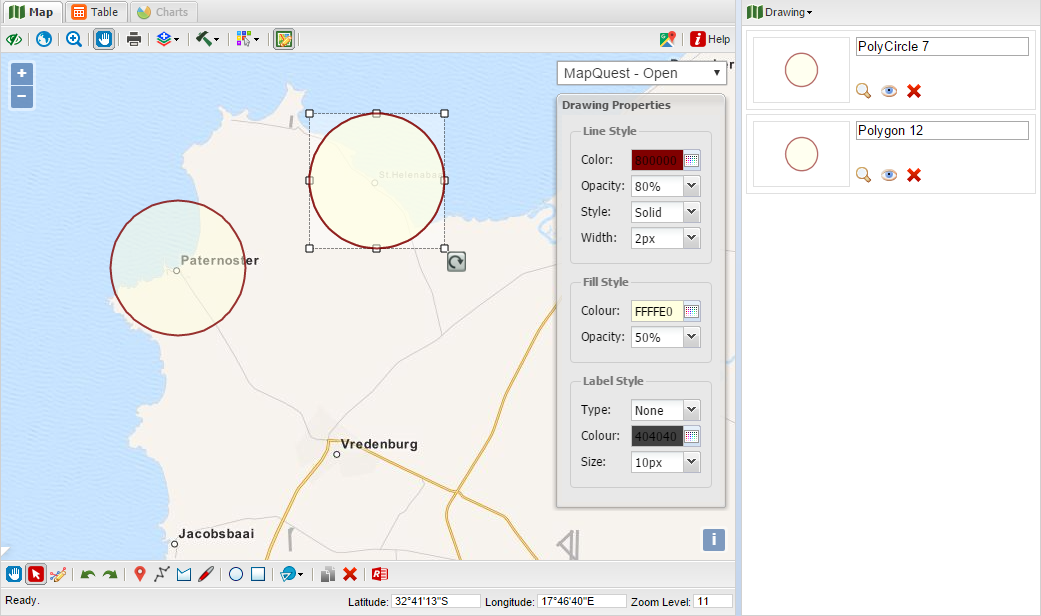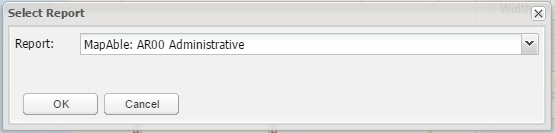One of the most exiting tool in MapAble® is the Drawing Tools. This allows a user to create drawings, make notes and run Spatial Reports from them. It can also be used to collaborate with others and communicate ideas with team members. Planner can use it as a sketch planning tool and save their drawings as KML or Shapefiles.
 PanThe Pan tool is the same as the pan tool in the map controls and let the user pan the whole map in any direction.
|
 SelectSelect Drawing or feature by clicking the select item and then clicking on the specific drawing in the view pane.
|
 Edit vertex
You can edit the drawings you made, to either move or refine a feature. First select or draw a polyline or polygon (points can be moved by selecting and drawing point).
Activate the edit vertex button in the drawing tools menu. Move your cursor over the required feature, whereafter you cursor will change into a circle. To edit a vertex click and draw circle to edit.
All edits change the current feature which can be saved when finished in the drawing dropdown above the drawing list.
|
 Undo/RedoTo undo a action click the undo button or to redo a action click the redo button.
|
 MarkerThe user can add points on the map and select an icon to represent them:
A custom icon can also be uploaded from the Select Marker dialog box.
Once a marker icon is selected, the user can add points on the map:
To edit, select the object and hover mouse over vertex to be moved, click on it and drag.
|
 PolylineThe Polyline Tool lets the user draw polylines by clicking new vertex positions on the map:
To edit, select the object and hover mouse over vertex to be moved, click on it and drag.
|
 PolygonPolygons can be added by clicking the corner vertexes on the map.
To edit, select the object and hover mouse over vertex to be moved, click on it and drag.
|
 FreehandThe free hand tool lets the user draw line objects without clicking the vertex positions. The vertexes gets drawn at very short interval at the mouse pointer position. This is very handy when on-screen capturing needs to be done.
To edit, select the object and hover mouse over vertex to be moved, click on it and drag.
|
 Circle/Rectangle
The drawing tools menu has two polygon shapes, that of a circle and rectangle. To start either click on the circle or rectangle.
To draw a circle click in the middle of the desired circle and move your mouse cursor towards the edge of the screen to the desired size. The surface size of the circle is displayed in the middle of the polygon. The rectangle is draw from the top left corner.
Left click to save polygon, which will appear in the drawing list.
|
 Boolean operations
Boolean operations is useful to create new polygon from existing polygons. The Boolean operations can be accessed by clicking on the Boolean operations dropdown.
To start first select the two polygons you would like to perform Boolean operations on.
After selecting the two polygons, and you want to "Union" the two polygons click on the "union" button (A+B).
After selecting the two polygons, and you want to "subtract one from another" the two polygons click on the "difference" button (A-B).
After selecting the two polygons, and you want to "see the intersect' between the two polygons click on the "intersection" button.
After selecting the two polygons, and you want to "subtract the common/shared area' between the two polygons click on the "exclusive" button.
|
 DuplicateSelect a feature and click on the Duplicate button or alternatively right click and select the Duplicate button.
After the duplicate is made the feature can be moved and edited by selecting it.
|
 DeleteSelect a feature and click on the delete button.
|
 ReportSelect a feature and choose from the various MapAble® reports available.
|
|