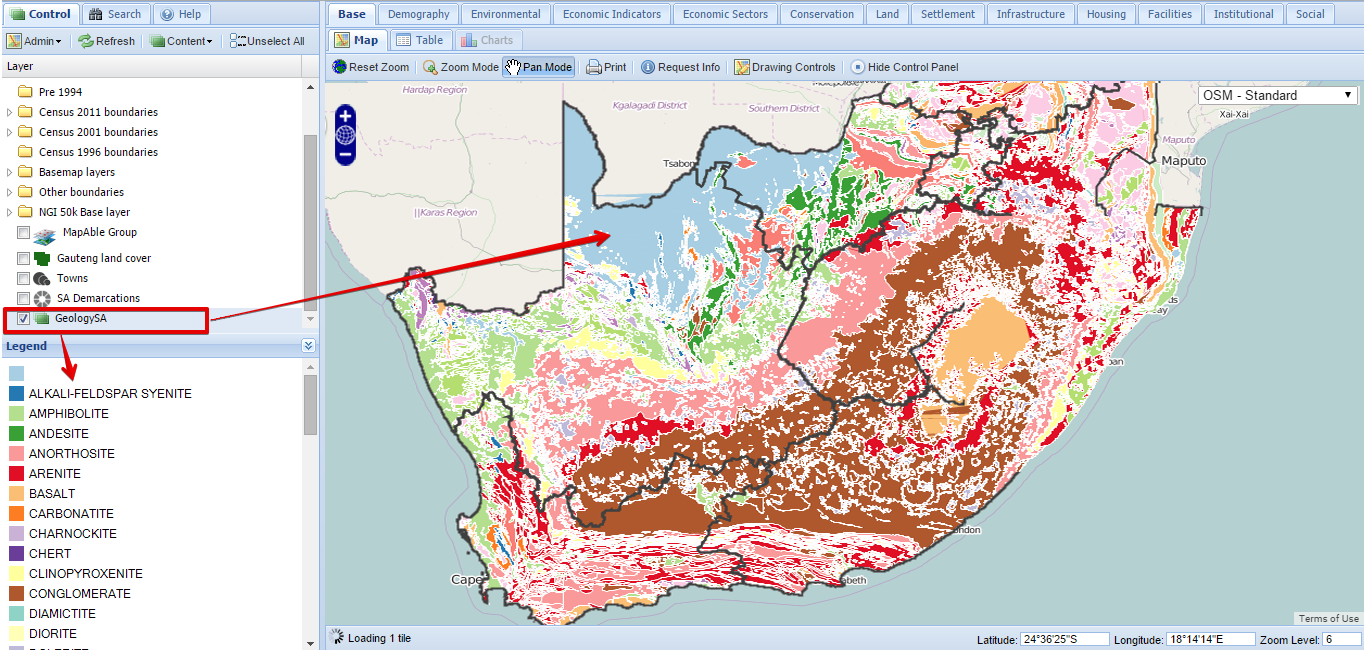How to add a layer to your workspace
Add Layer - Spatial Database
All layers uploaded to the Spatial Database with the MapAble Loader, can be added to the map view by clicking on the Content>Add Layer - Spatial Database Button.
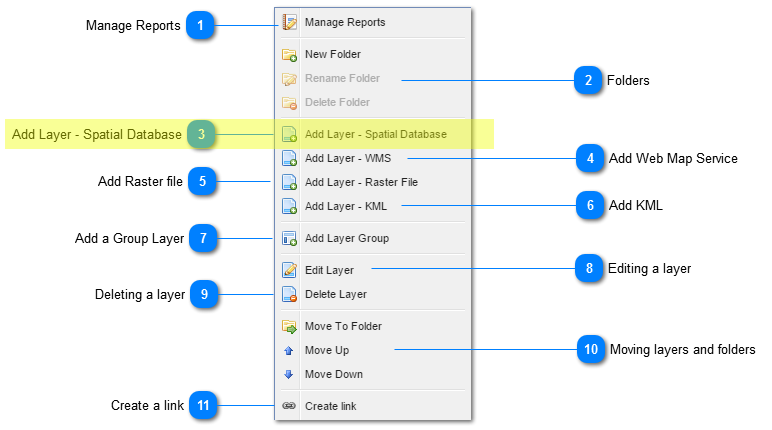
The following dialog box will open:
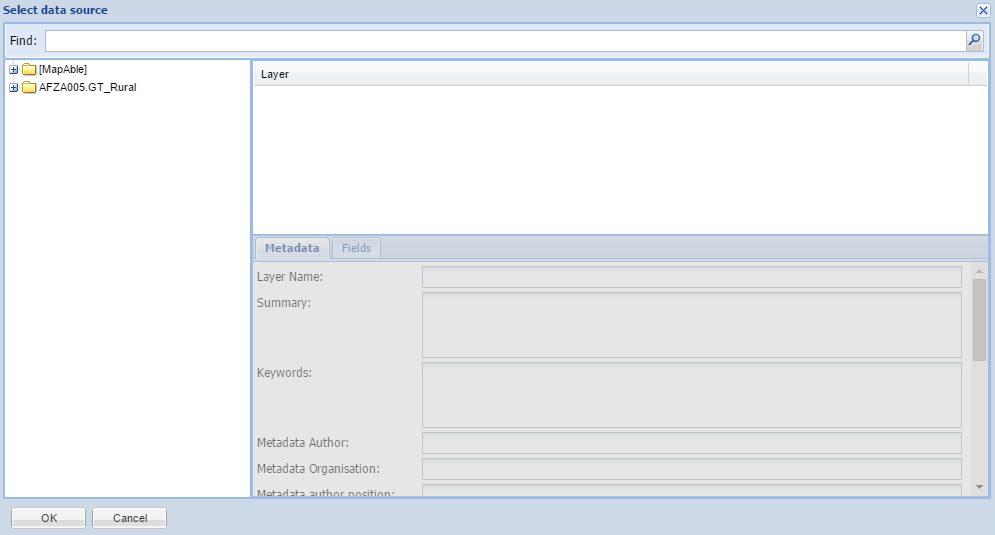
All the users subscriptions (folders) will be listed in the folders. The top most folder is always the MapAble folder with all the data layers that is part of the MapAble Spatial Database. The rest of the folders are the names of all the subscriptions.
There are 2 ways for the user to select the desired data layer. The first is to select from the directory structure and the second is to search for the layer with the Find tool.
To select from the directory structure, the user opens and manually searches in the directories for the specific layer.
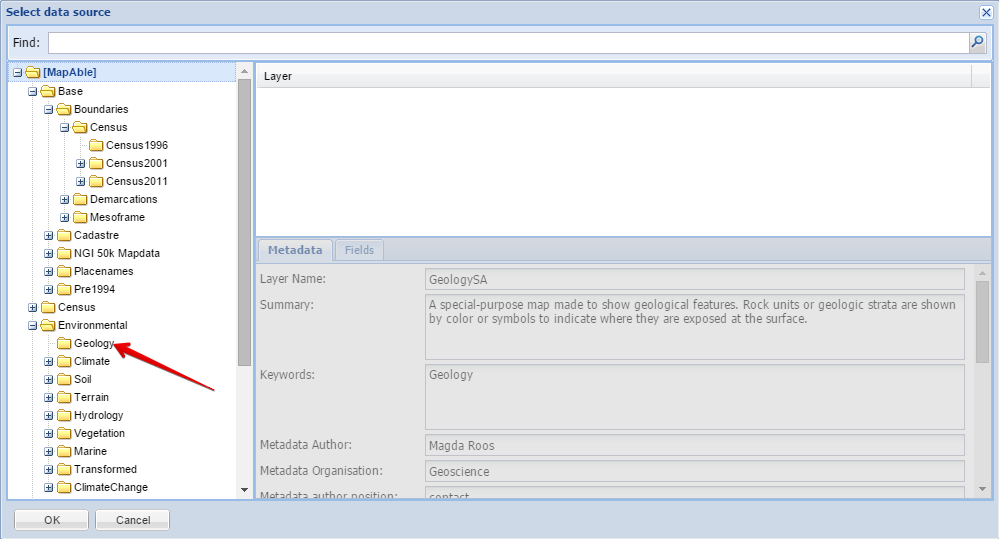
Once the user found the desired data layer, he can click on it and some metadata will be displayed in the metadata box:
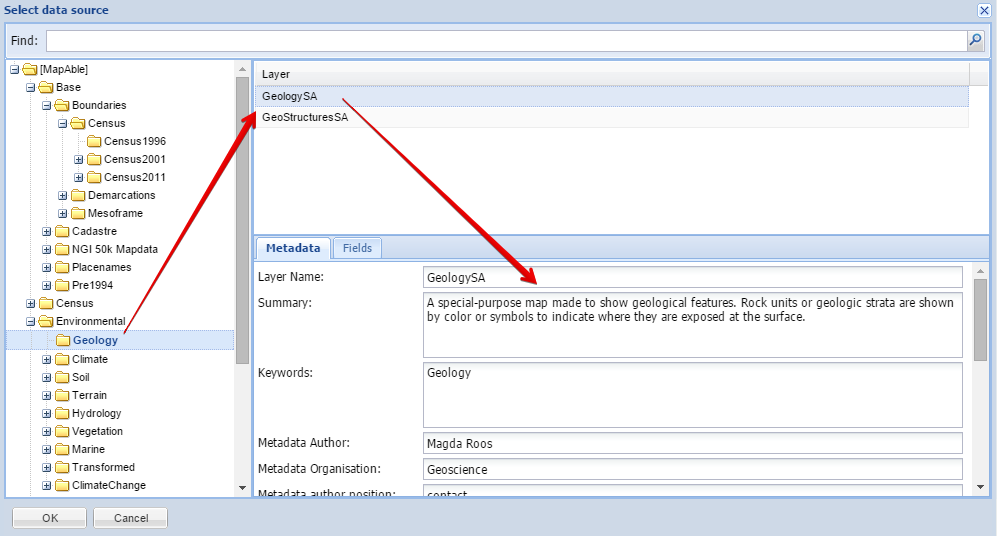
Once the user is satisfied that he found the correct layer, he /she can hit the OK button.
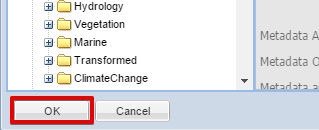
The Find Tool
The Find tool was designed to assist the user to quickly find data layers. The user can type keywords in the box and hit the Magnifying glass to execute the query:
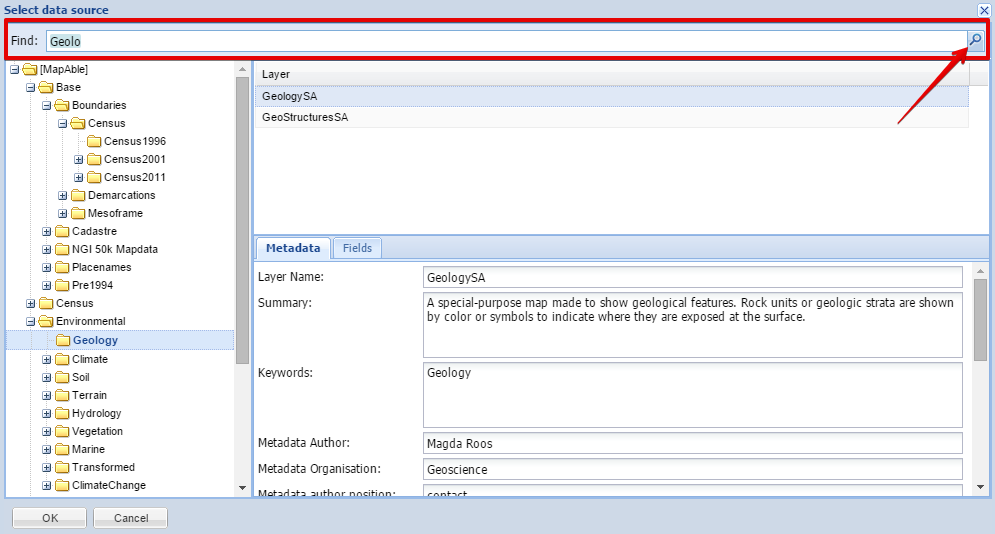
A list of all matching daa layer names will appear in the layer box:
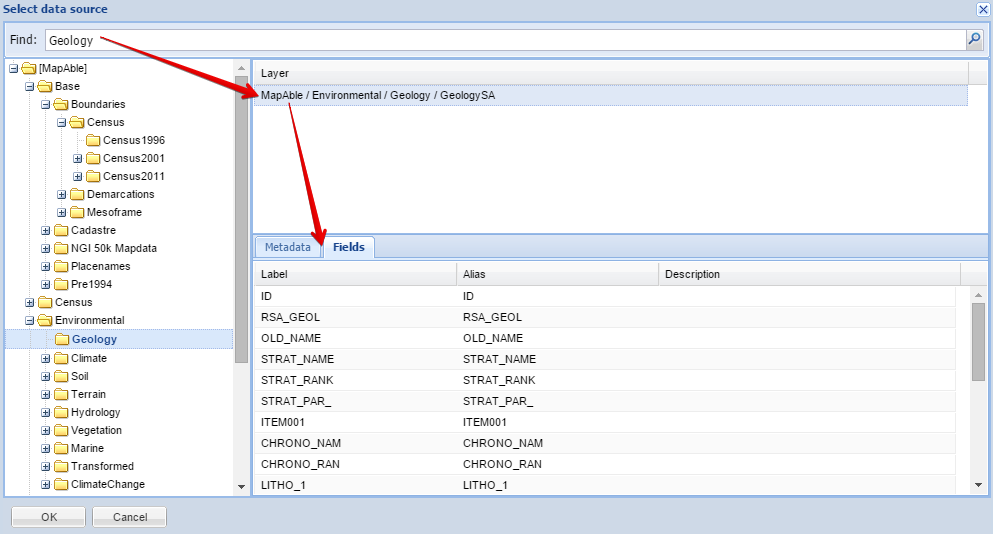
To assist the user, metadata and information on the data fields which describe the data layer is displayed:
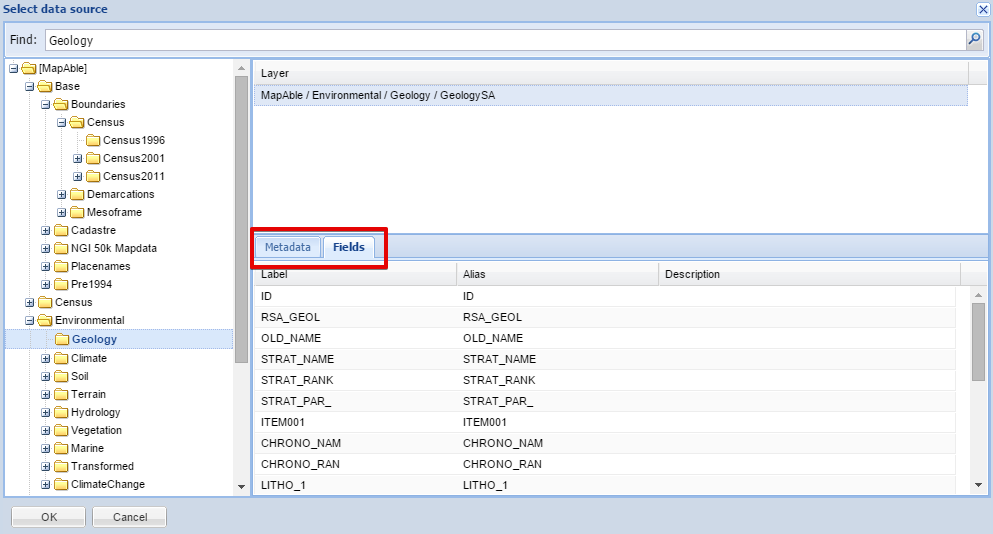
The metadata was captured during the uploading process with the MapAble Loader.
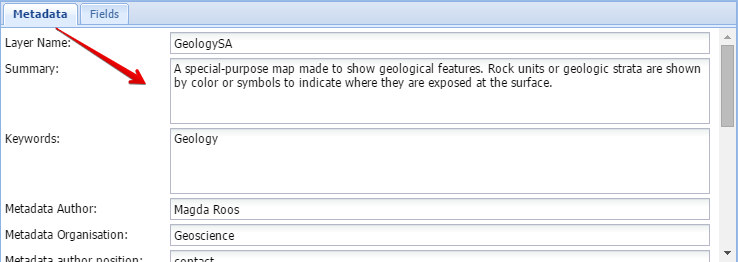
The fields form part of the metadata and describes the content of the attribute table of the layer:
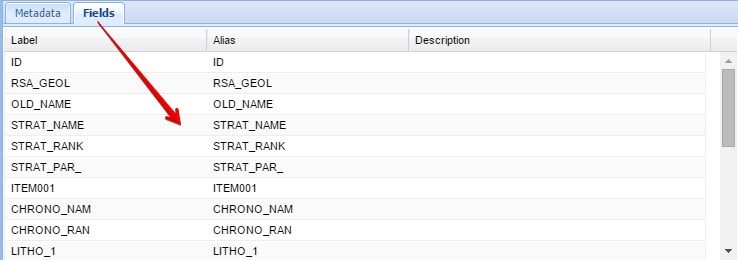
Once the user is satisfied that he found the correct layer, he /she can hit the OK button.
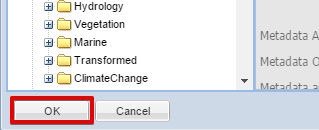
After clicking the OK button, the following dialog will appear:
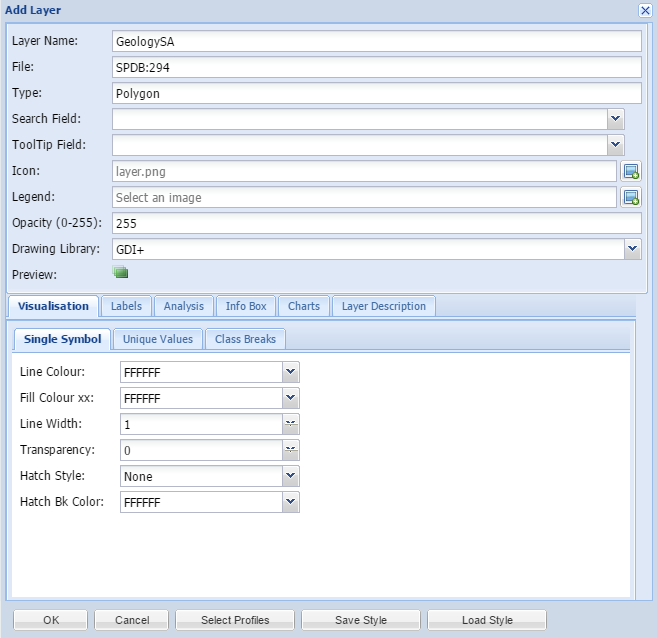
In the Add Data dialog box, the user can do all the visualisation and determine the behavior of each data layer in MapAble.
All the layers added from the MapAble Spatial Database will have a default visualisation style which can be changed as well.
|
|
For a more detailed description on Data Visualisation, please go to the Data Visualisation Section
|
After the data visualisation settings were done, the selected layer will be added to the list of layers and can be displayed in the map.