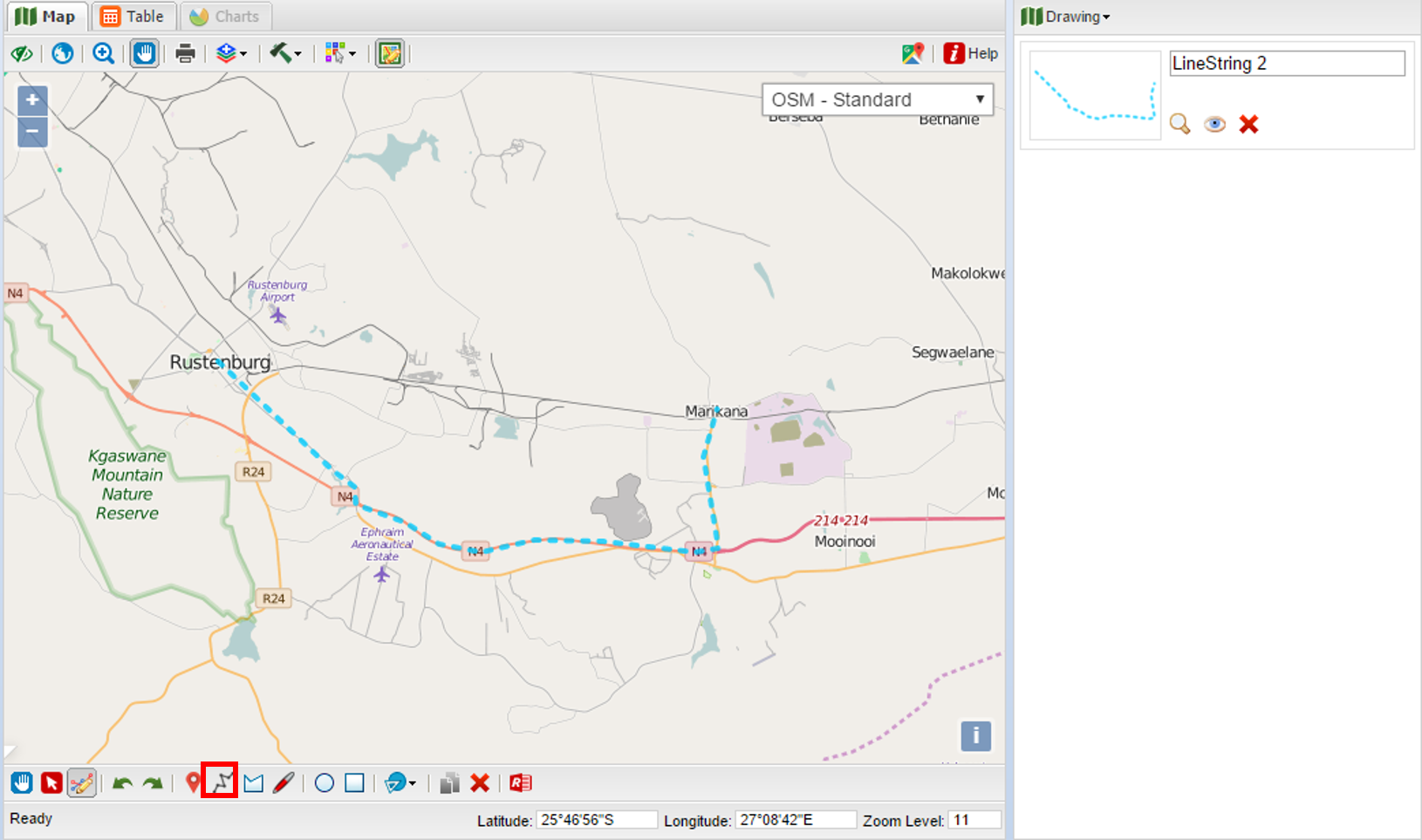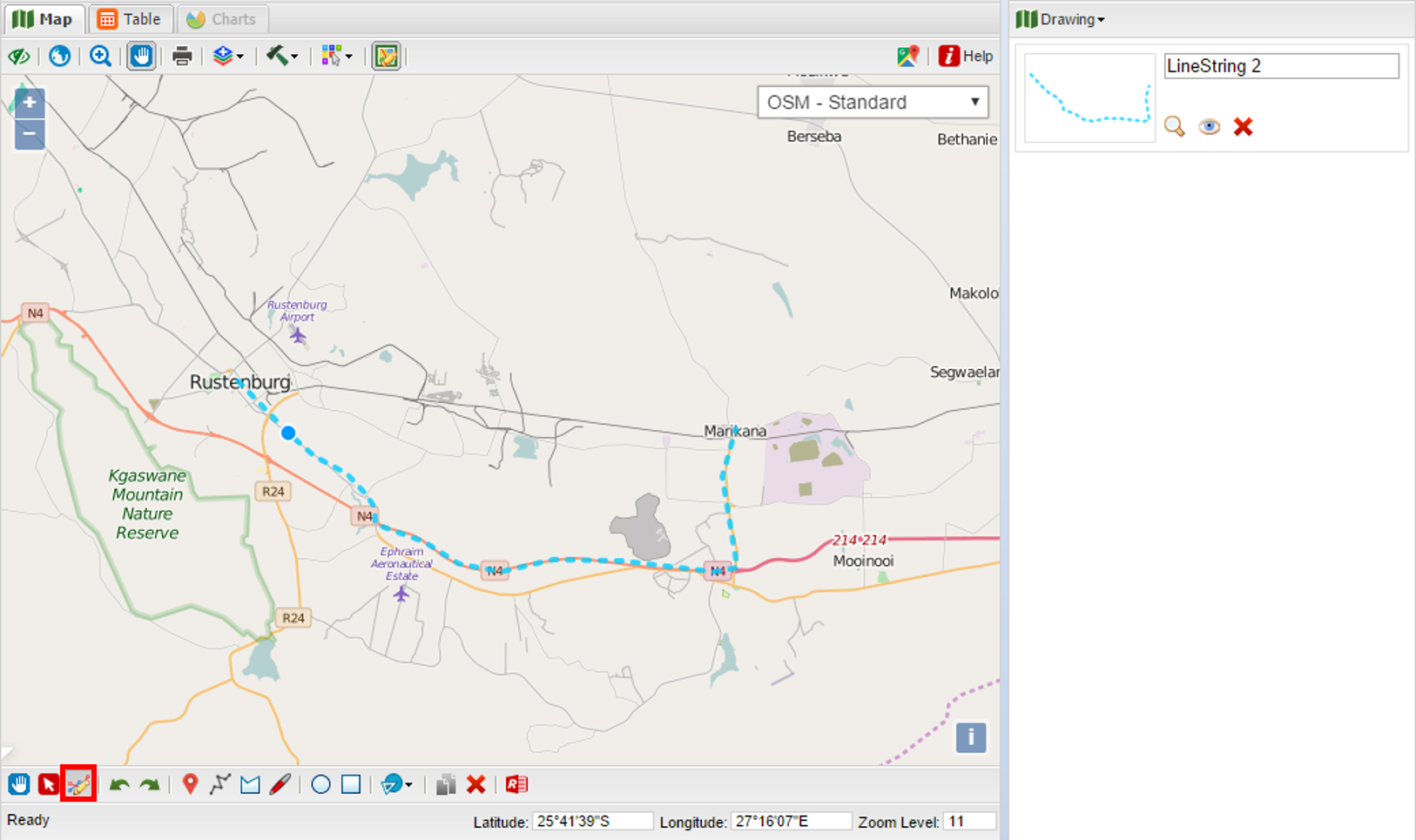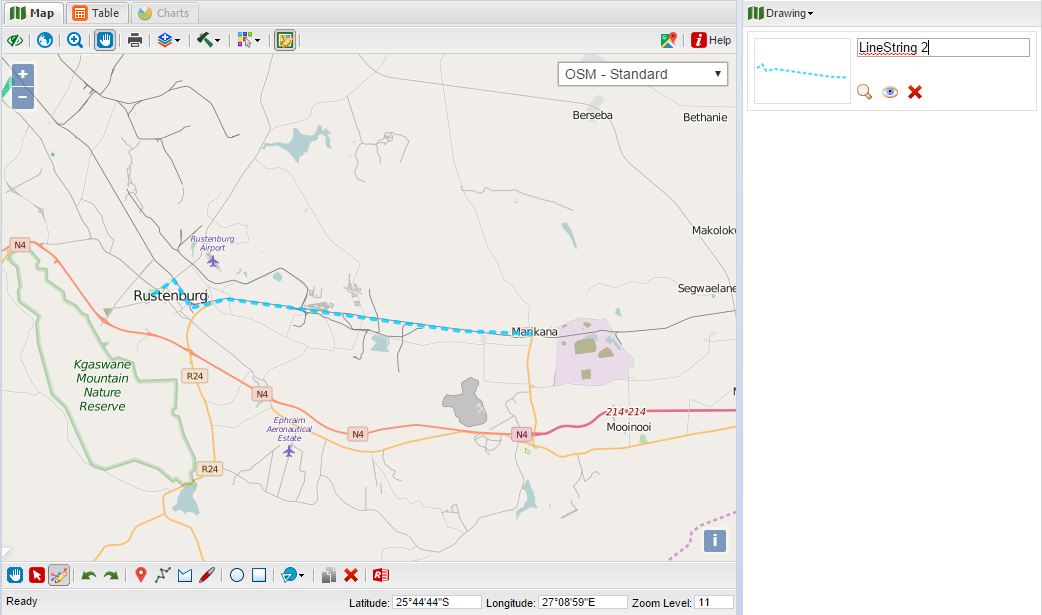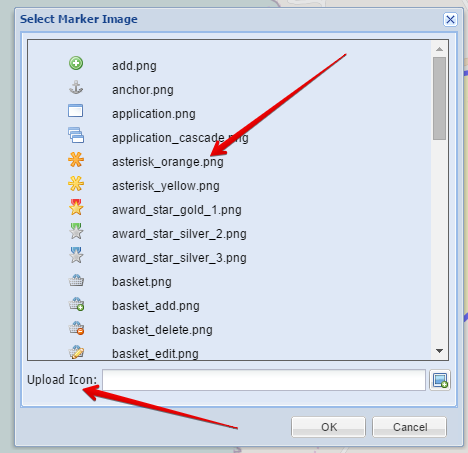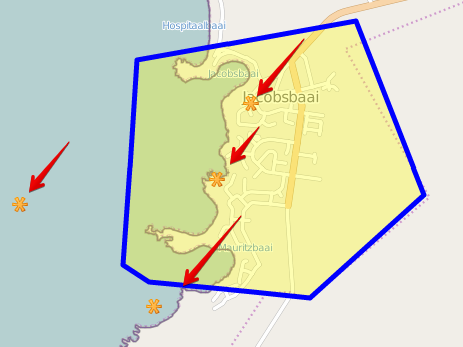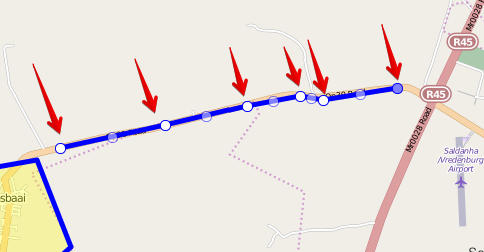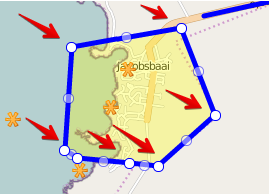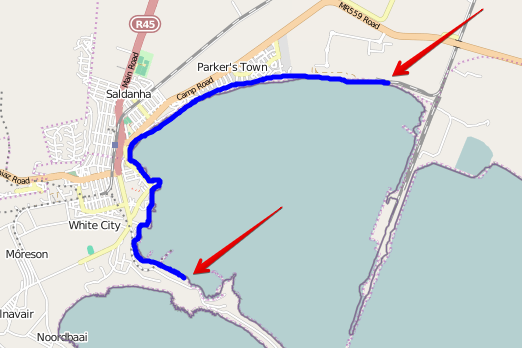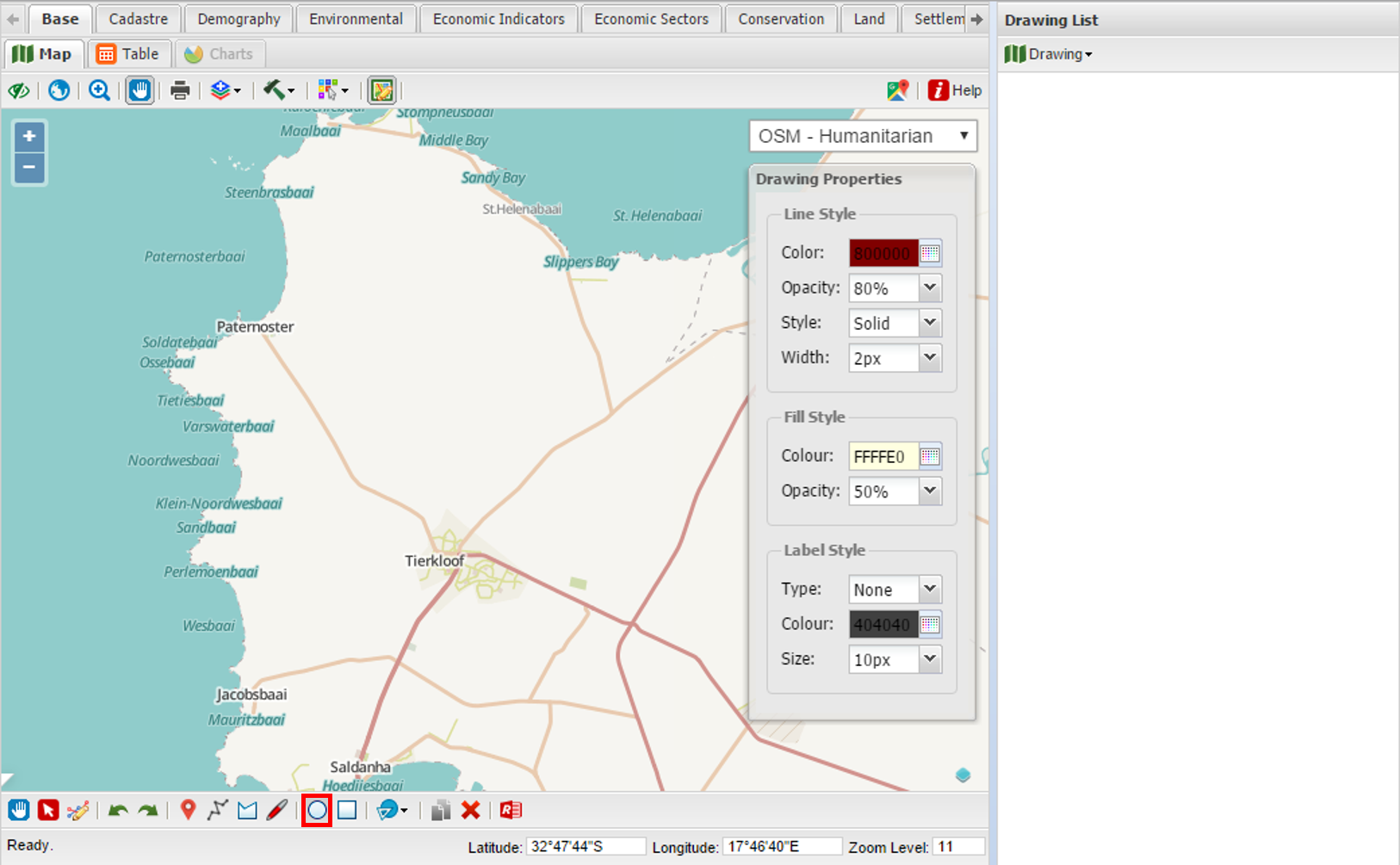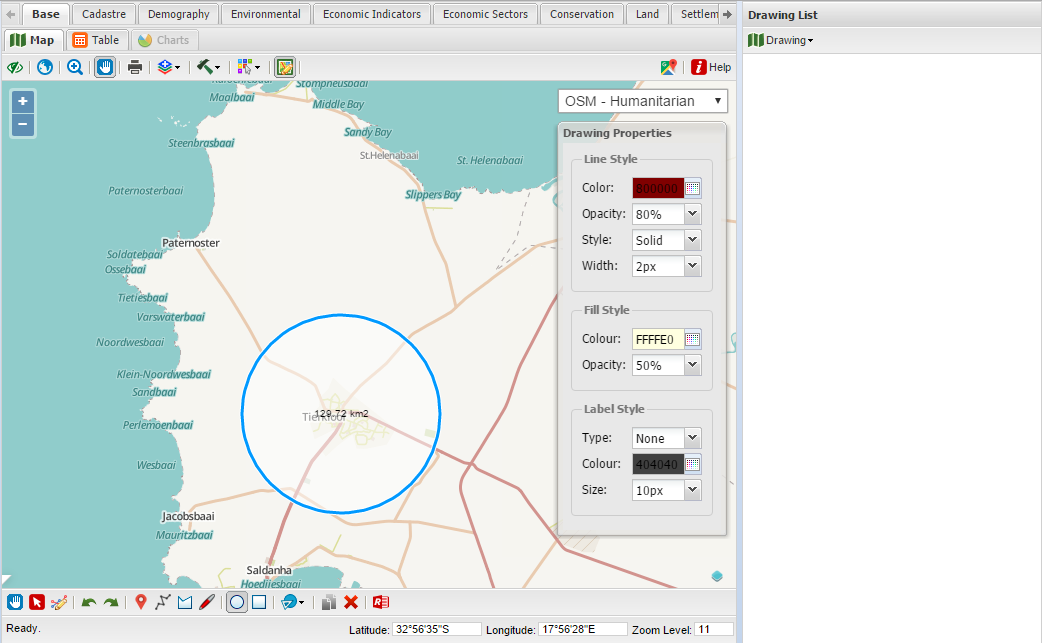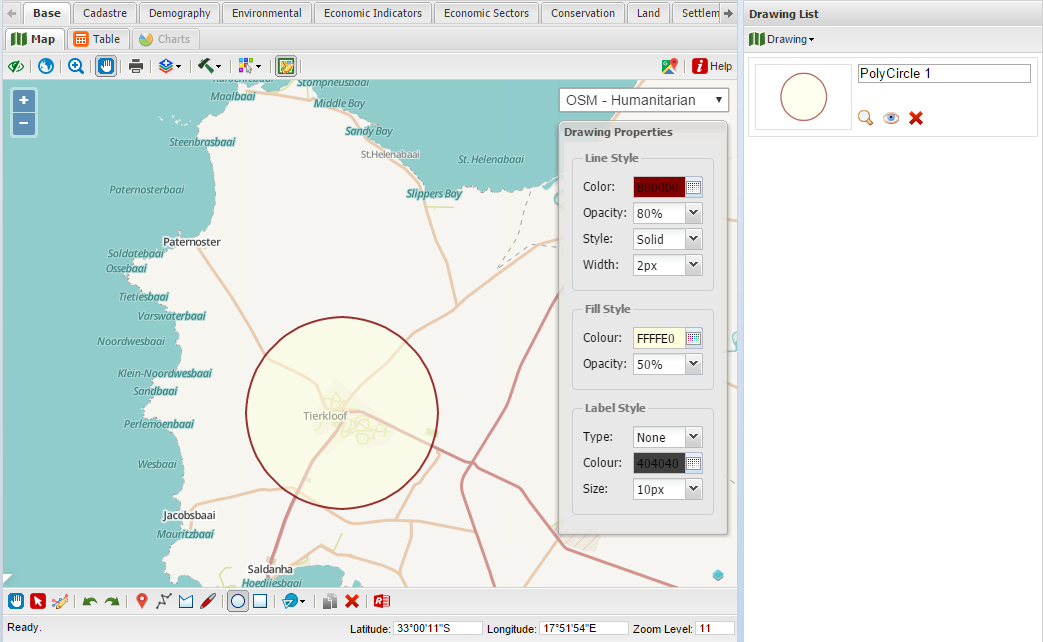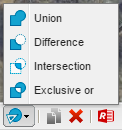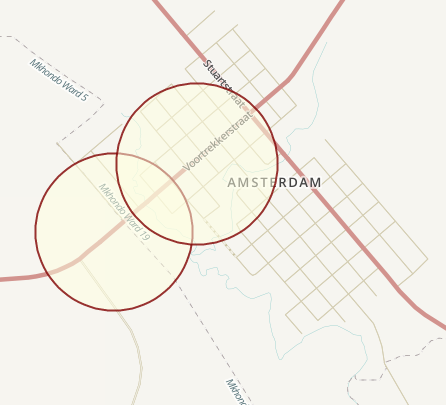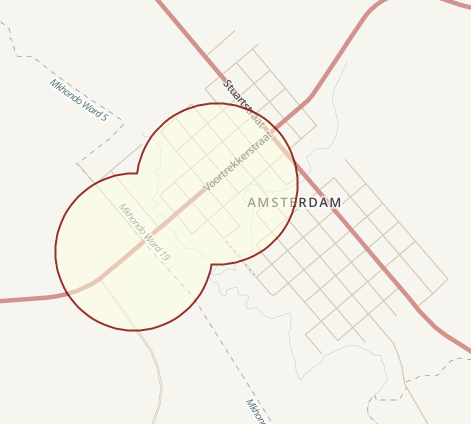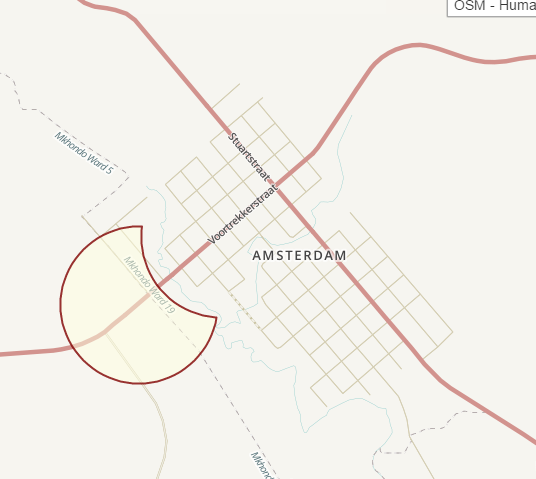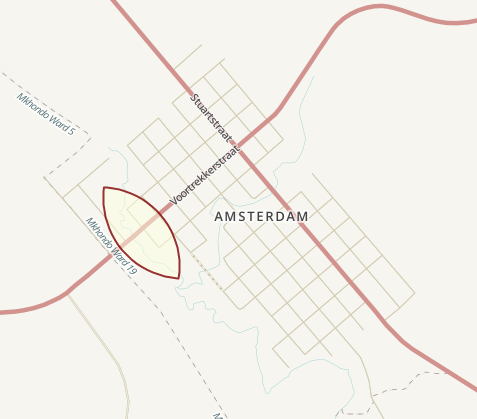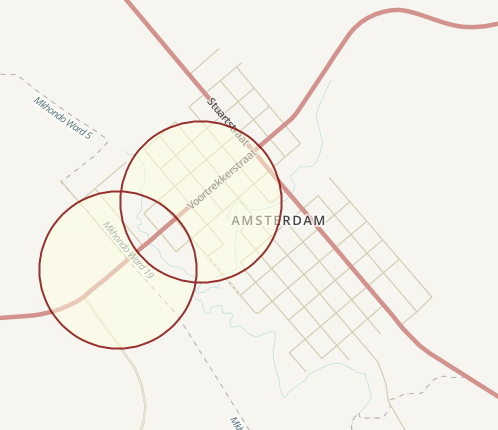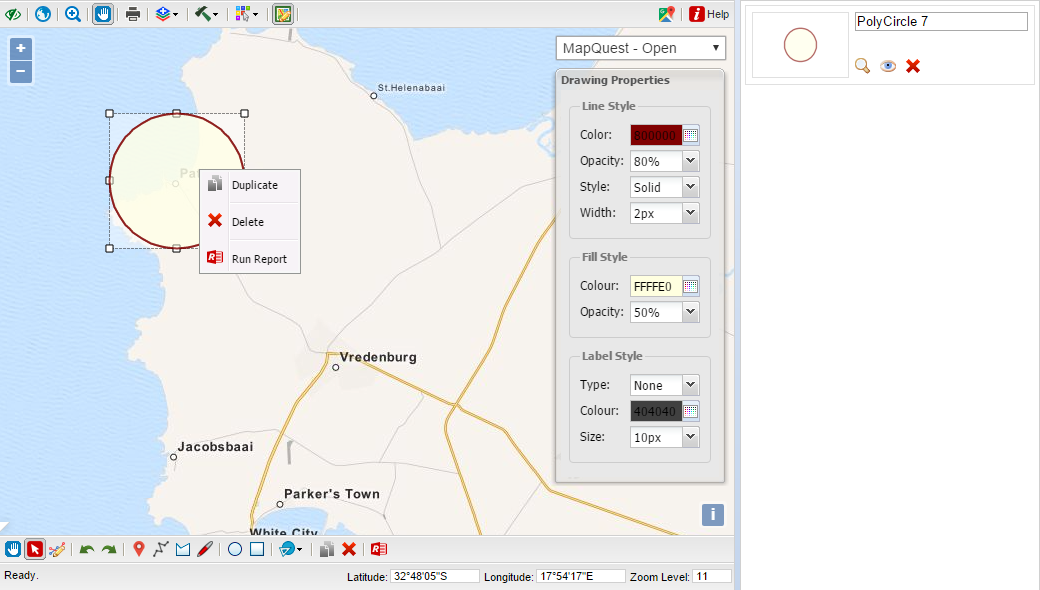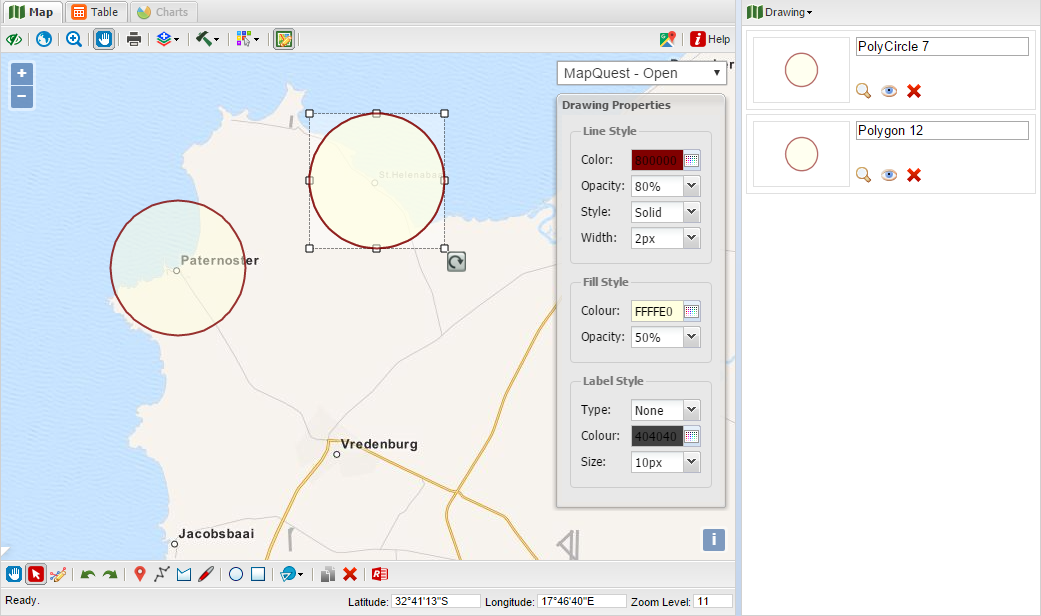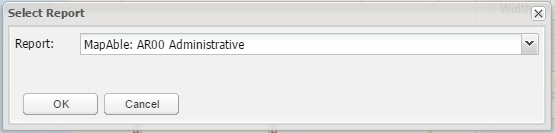Drawing Tools
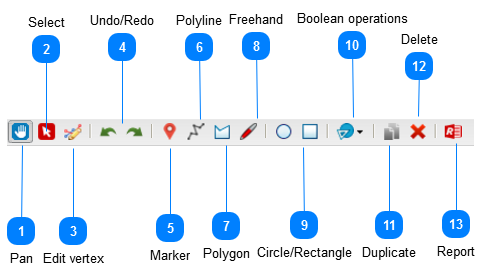
One of the most exiting tool in MapAble® is the Drawing Tools. This allows a user to create drawings, make notes and run Spatial Reports from them. It can also be used to collaborate with others and communicate ideas with team members. Planner can use it as a sketch planning tool and save their drawings as KML or Shapefiles.