Report Templates
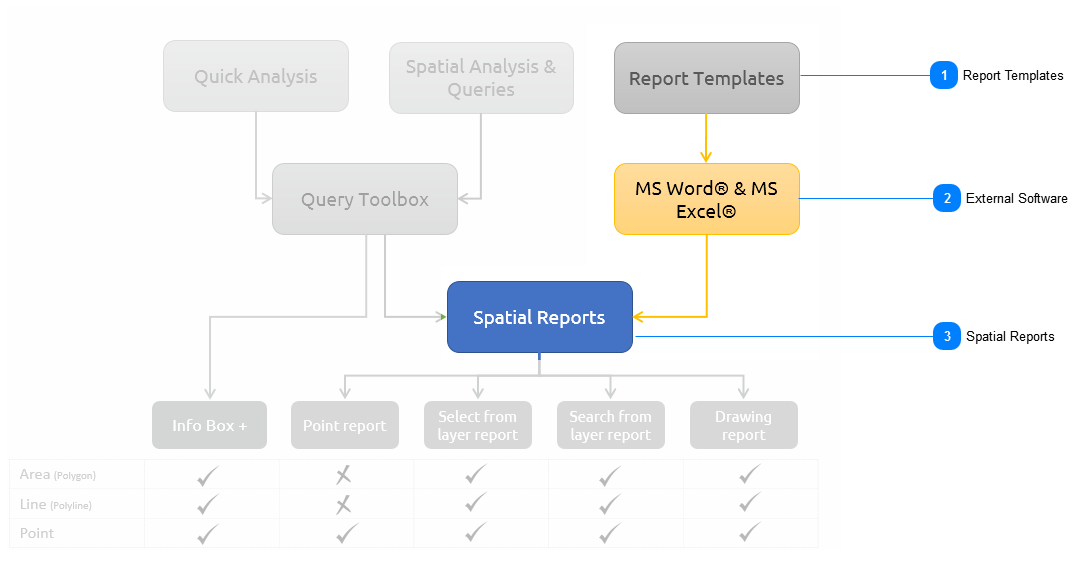
Report Templates are the look and feel and layout in which a spatial report gets published
|
|
Every Spatial Query has two pillars on which it stands, the first one is the Query List and the second one is the Template to publish the query results. In this section, we will discuss how to set up the Report Template.
|
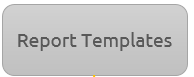 To access the Template dialog box, the user needs to navigate to the Edit Report tools:
To access the Spatial Analysis and Query tools, the user need to go to the Control Panel and click on the Content Tab. In the dropdown list, the Manage Reports button will be listed:
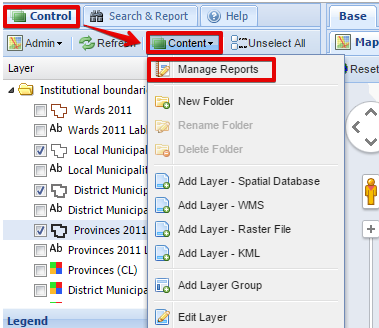 The Select Report dialog box will open:
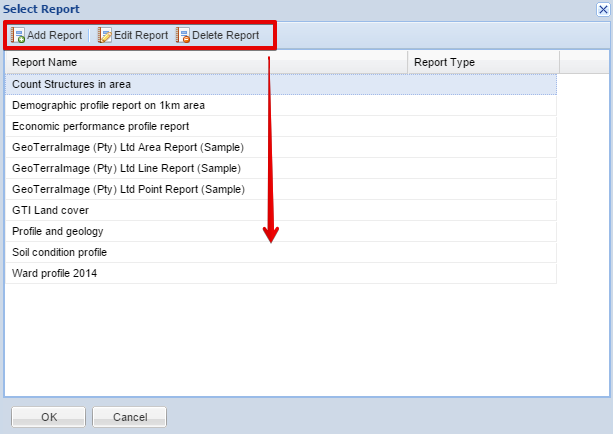 The user can either edit a report from here. When the user select to Edit a report, the Edit Report Dialog Box will appear:
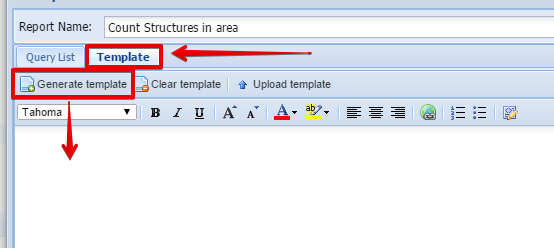 The user can click on the Generate Template button to let MapAble automatically create a template based on the already prepared query list.
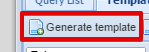 MapAble will create a very simple template based on all the queries related to the specific spatial report:
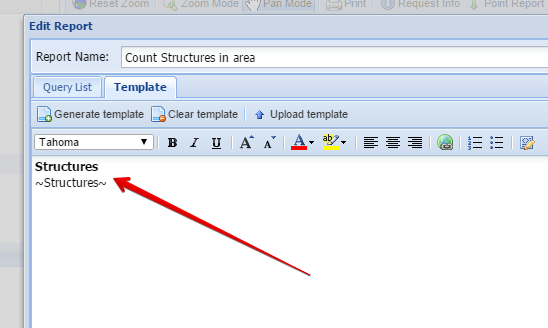 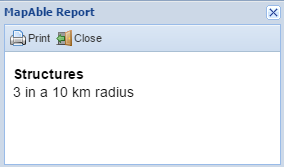 The automated report templates does not have any additional elements that can be viewed and can be much approved by manually creating a template.
In order to have a custom query report with comments and logos etc, the user can create a template in external software and import the files into MapAble.
|
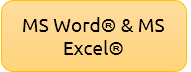 To create a custom Report Template, the user can open MS Word® or MS Excel® on his/her computer:
The user can create the report in any way the software allows, but it is suggested that if MS Word® is used, the user should try to use TABLES where possible. The reason is that when the template file gets uploaded, it get converted into an HTML format and the use of tables guarantees a better formatted and structured document
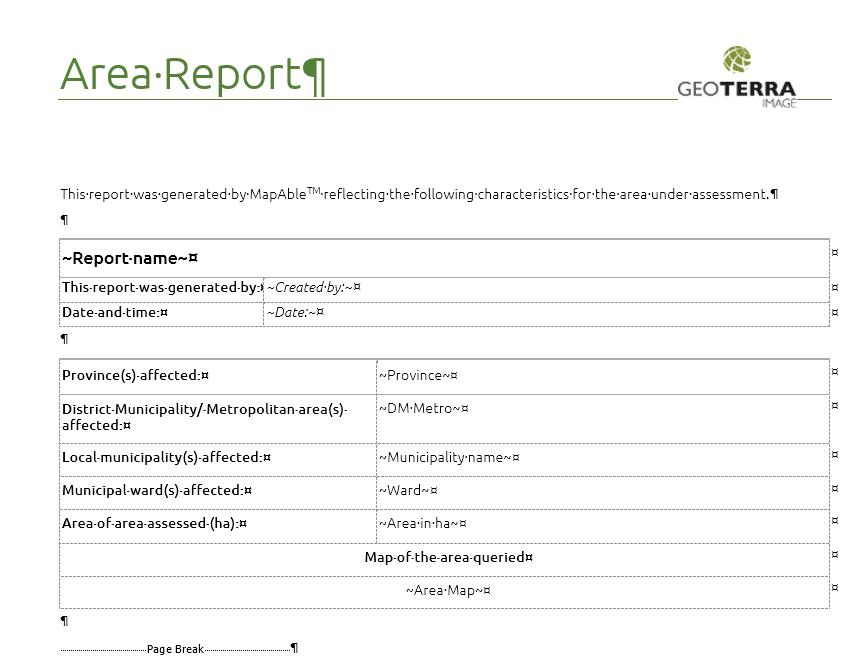 When the user prefers to use MS Excel®, the table structure of the spreadsheet will be good enough.
The most simple method of creating a custom template is to type normal text in the document and indicate any of the field names (you can look them up in the standard info box) of the attribute table by adding a "~" before and after the field name and use that to display the value in the document:
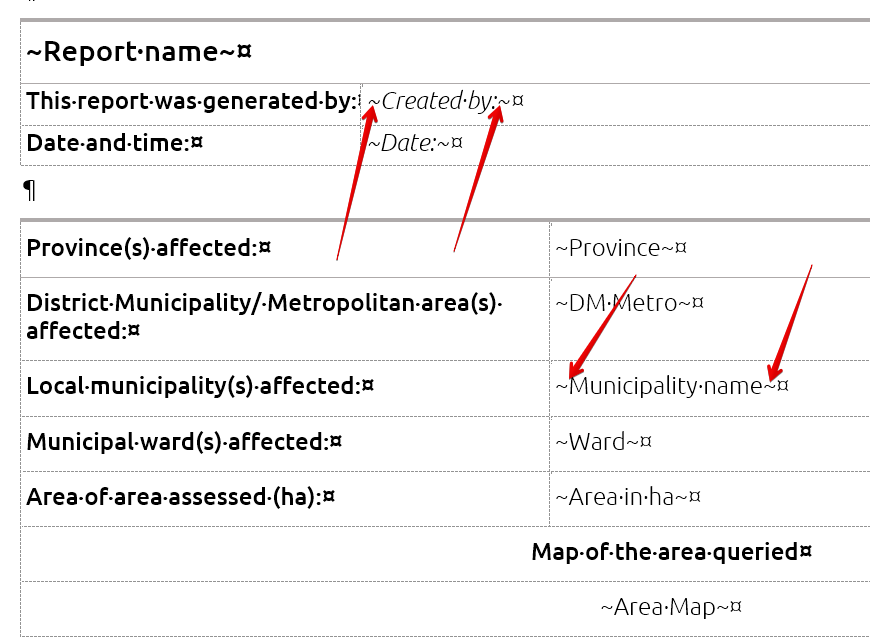 Once the layout and content of the Custom Template is finalised in MS Word® or MS Excel®, the user can save them in their native format.
 |
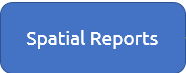 To use an externally created template, the user first need to upload it onto the MapAble server. At the Edit report dialog box (see report templates), the user can choose to upload the template.
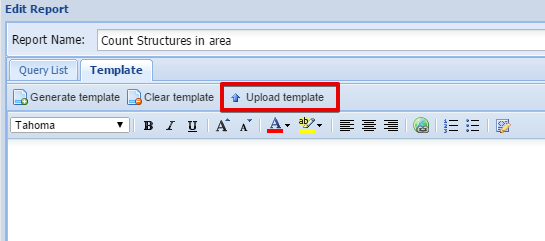 The user locate the file and upload it to the MapAble server:
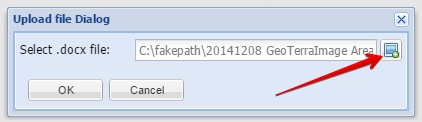 The document location on the server will be shown in the dialog box:
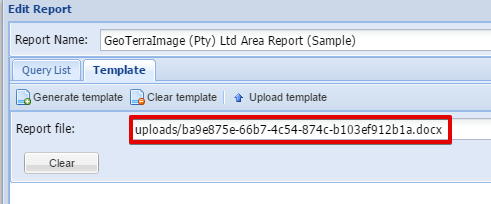 When the user now execute a Spatial Report, the results from the query list will be published in the new template.
In order to edit or change the template, the user need to edit it in the native software and upload it again.
The results will look like this:
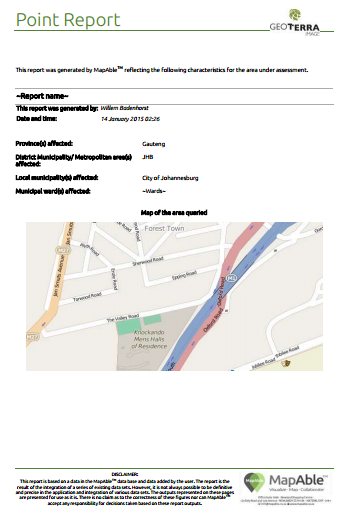 |