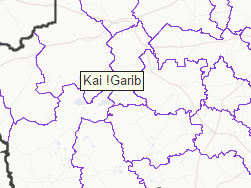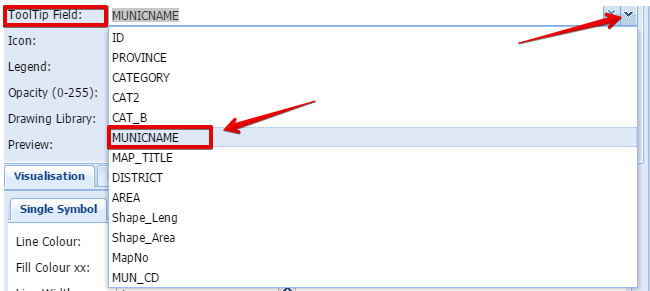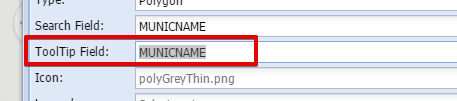Main Layer input box
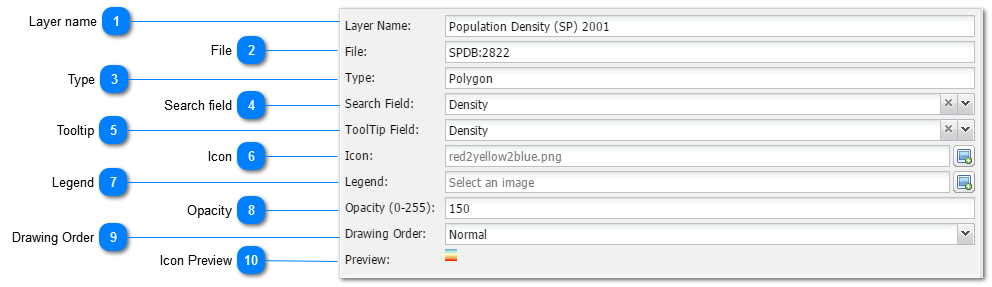
|
The user can add a search field if he/she wants to use this layer as a searchable layer to navigate with or run spatial reports from it.
| ||
|
The icon is the image that will appear left of the layer name in the list of layers. The user can add any icon of his/her choice. The only requirement is that it should preferably be at a size 16x16 pixels or smaller to appear correctly in the legend.
MapAble Icon Set
| ||
|
The Opacity for the layer can be set at two places in MapAble. This opacity tool in the Main Layer Input Box can be used to set the global opacity of the layer. Some individual items can be set in the Thematic visualisation toolbox.
The opacity is measured in an index of 0 - 255 of which 0 = none opacity (fully transparent) and 255 = full
|