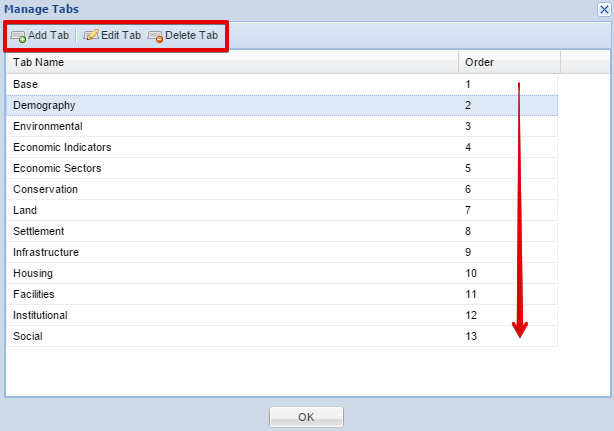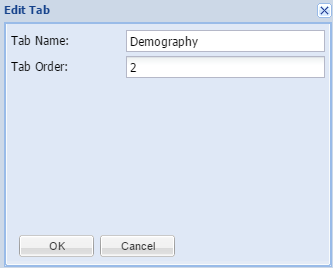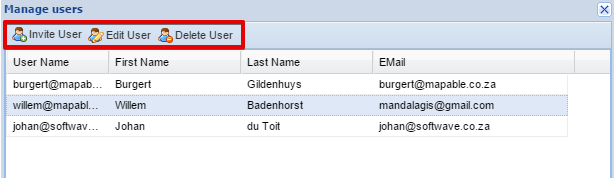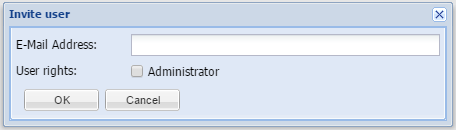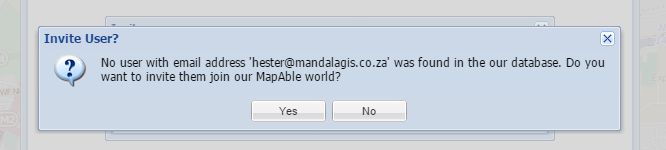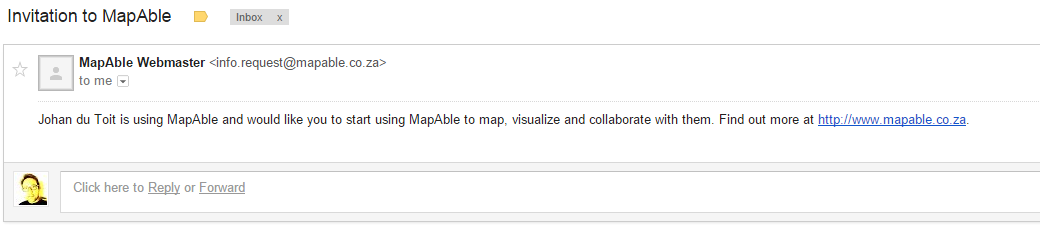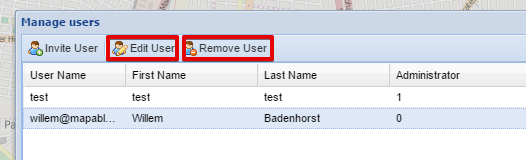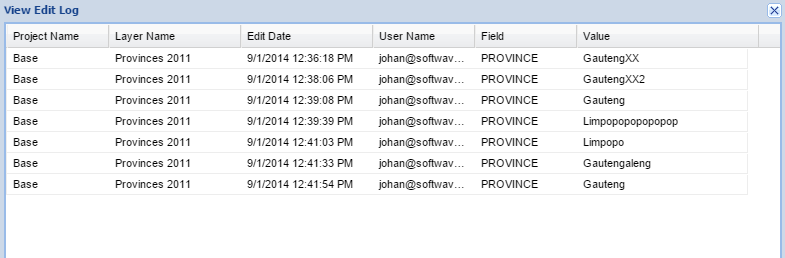Admin
The Admin menubar is specifically designed for the workspace Administrator. It has several features designed to change the behaviour of MapAble®. This is also where the Administrator can manage Users and assign passwords to them. The following Tools are available in the Admin toolbox:
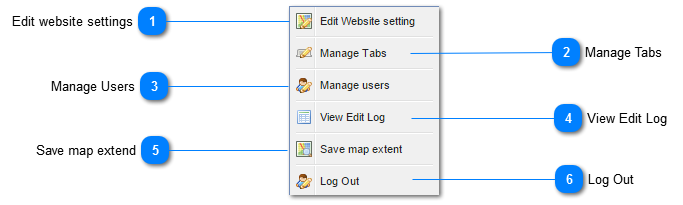
|
Various look and feel as well as functionality can be activated from here. Below is a description of these tools and their settings:
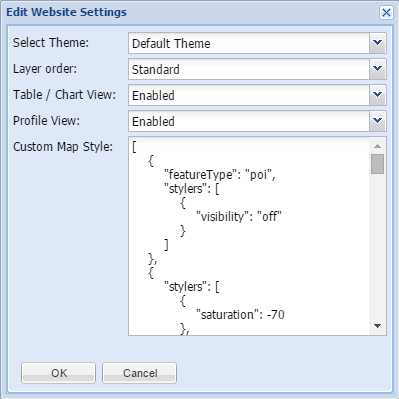 Select ThemeThe user have the option to change the color scheme of MapAble® to his/her liking. 7 color schemes are currently available:
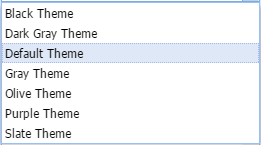 Layer OrderThe layer order function lets the user choose how the drawing order of layers in the List of Layers will display on the map. Because different GIS programs handle this function differently, we leave the choice to the user. There are two choices:
Please note: The layer order of a folder is always in the Standard Layer Order. If you use folders, it will be preferable to use the Standard mode
Table/Chart ViewThe user can decide if he needs to use the table and chart functionality. It can be Enabled or Disabled in the Table/Chart View tool by clicking the appropriate button:
Profile ViewThe profile view for Quick Analysis can be disabled or enabled by clicking the appropriate button:
Custom Map Style (Google Street Map only)The user can change the look and feel of the Google Street Map in the Background Maps by adding a JSON file in the Custom Map Style box.
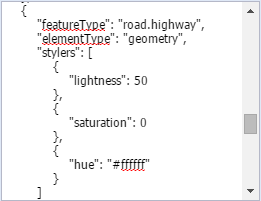 Various already prepared JSON files are available on the web and can simply be copied and pasted in the box.
To have a look at some examples, visit the following websites:
| ||
|
The map extend is the default zoom level which the workspace will always open. This will typically being decided by the workspace administrator.
To set the map extend, the user zooms and pan to the preferred area and open and click on the "Save map extend" button. The dropdown list will disappear and the map extend is saved.
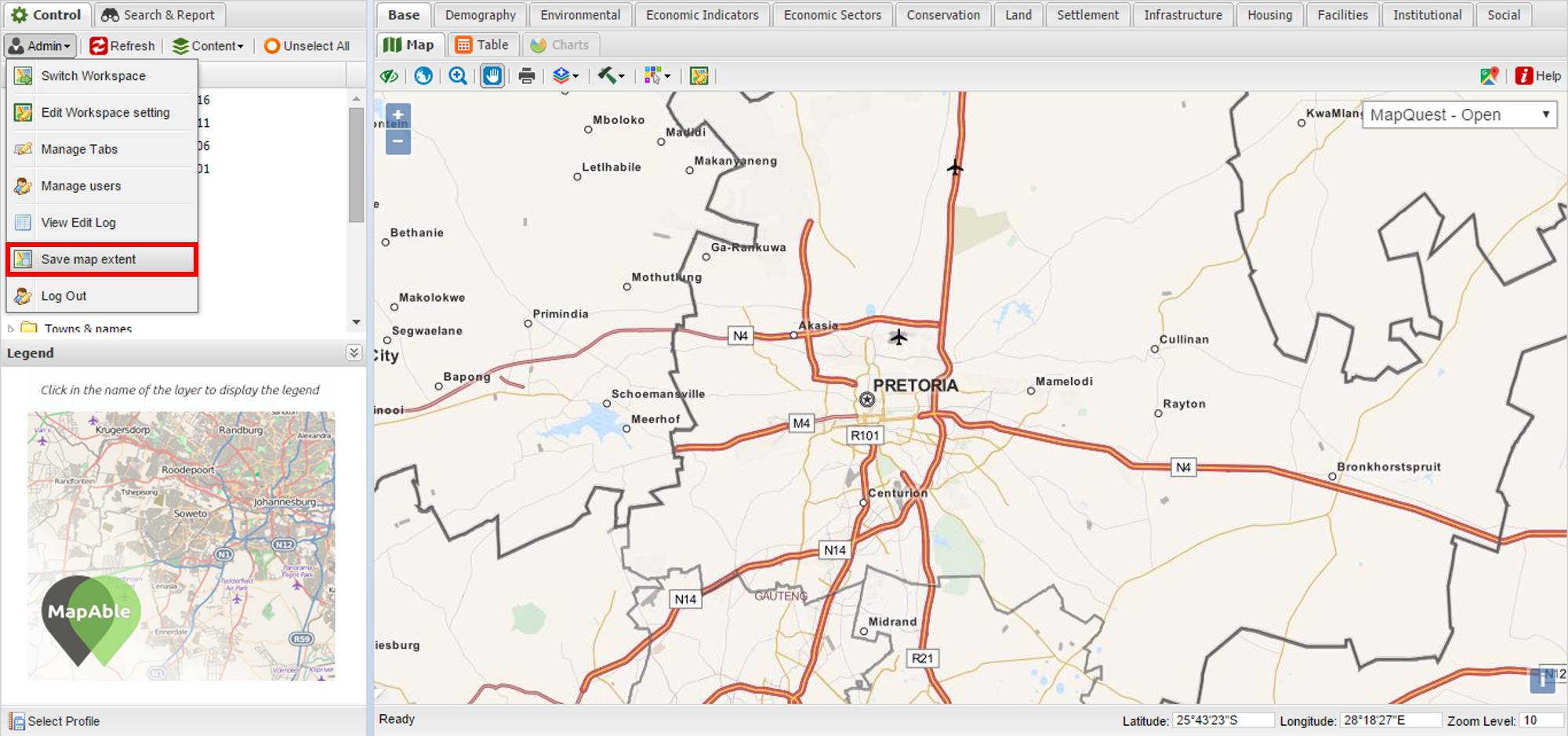 Now the user can navigate to any area on the globe....
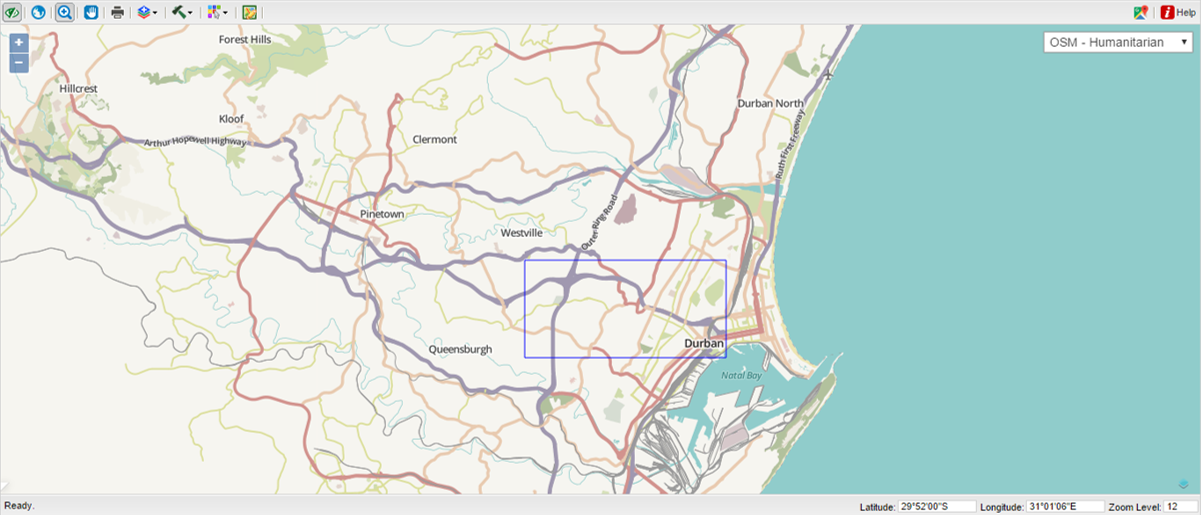 And any time during the use of the workspace the user can return to the Default Map Extend by clicking on the Reset Zoom button in the View Pane
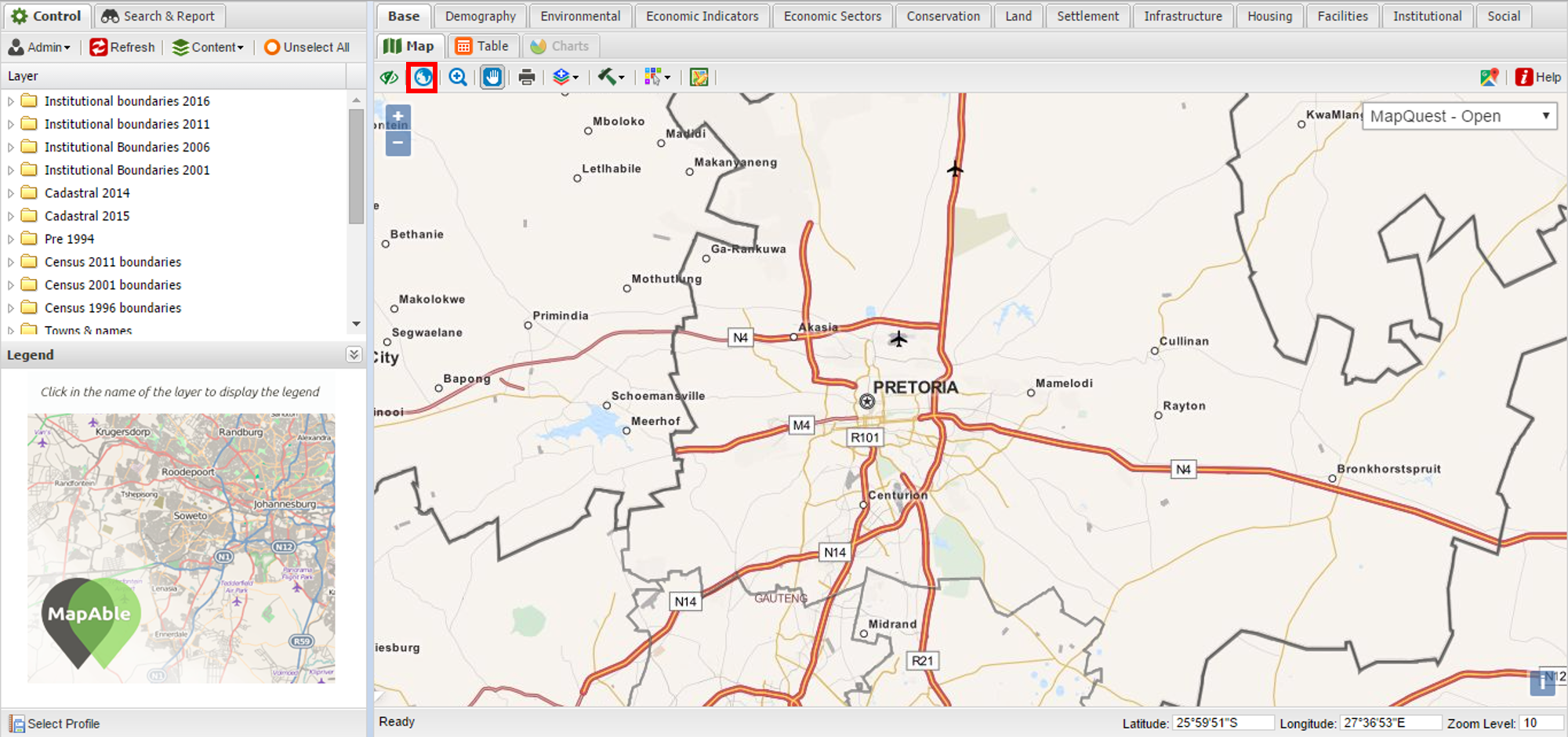 |
|
The Log Out Button lets the user log out of his current session and closes MapAble to return to the Login Page
|