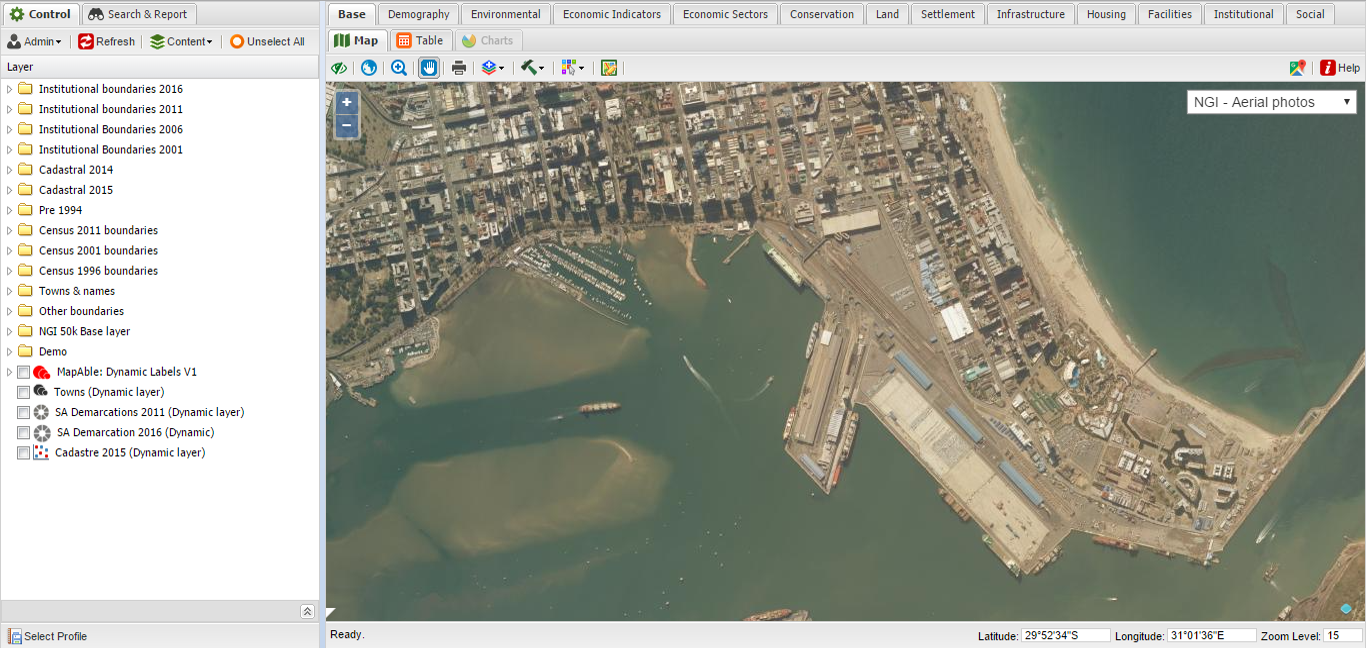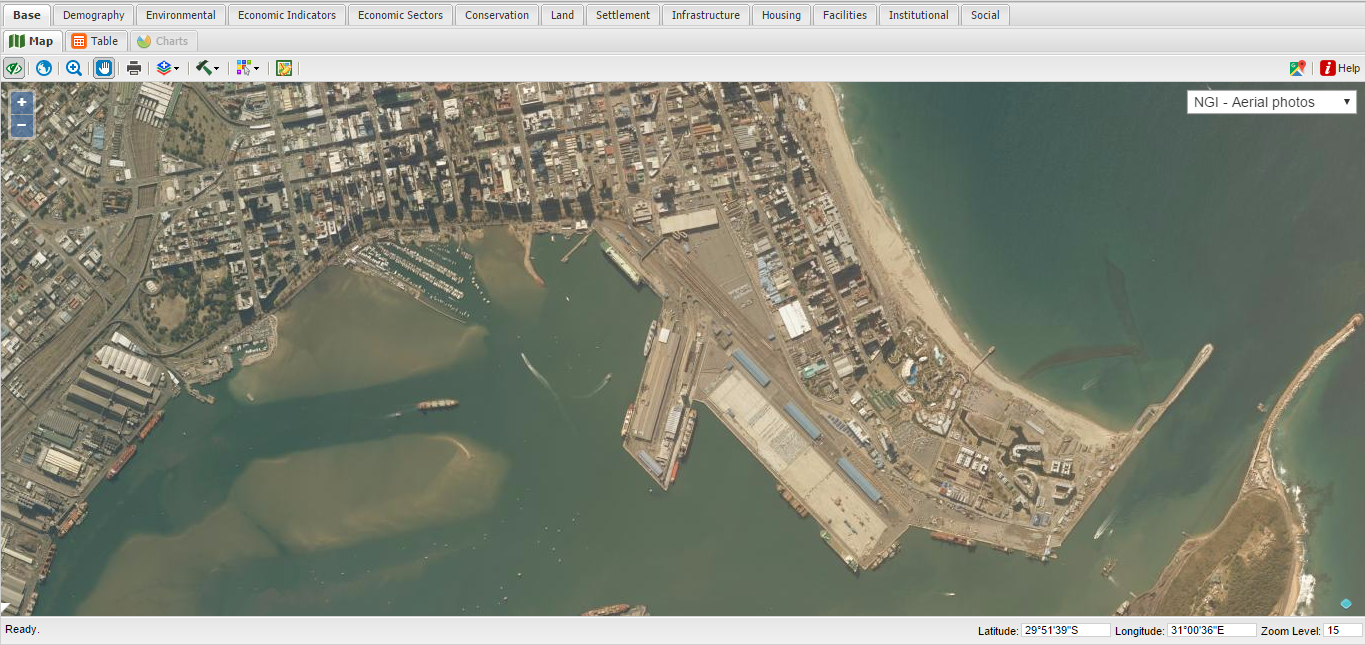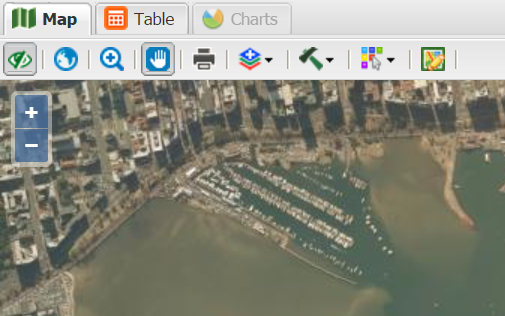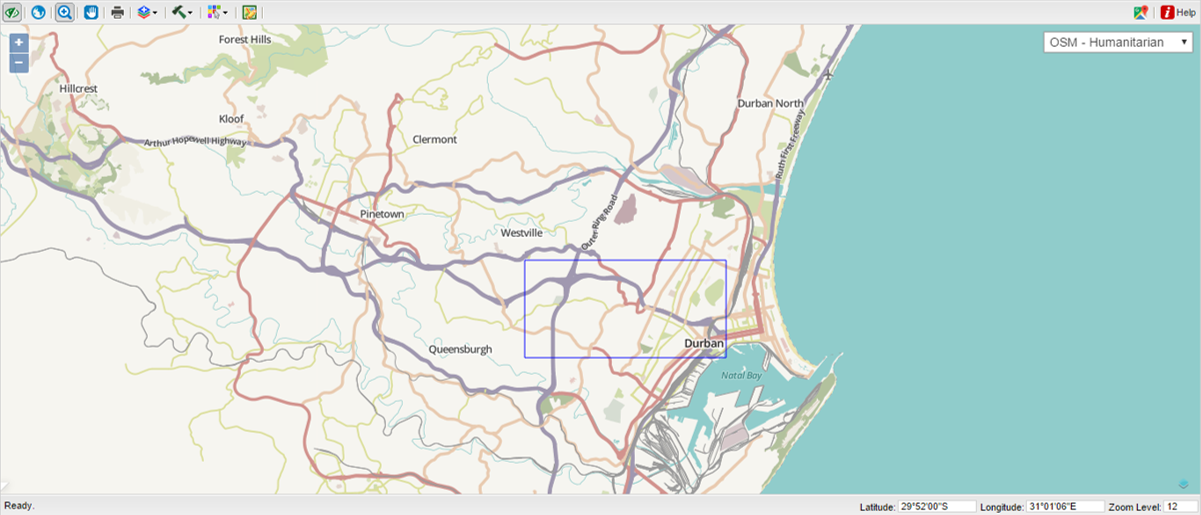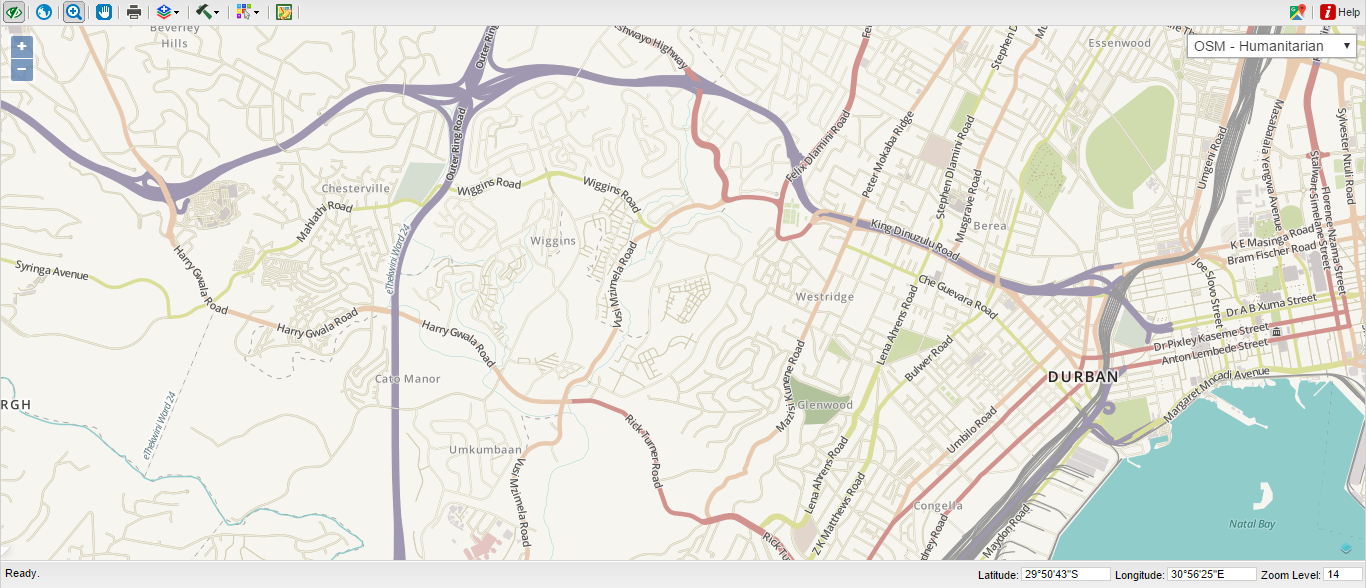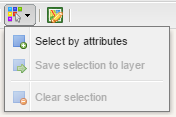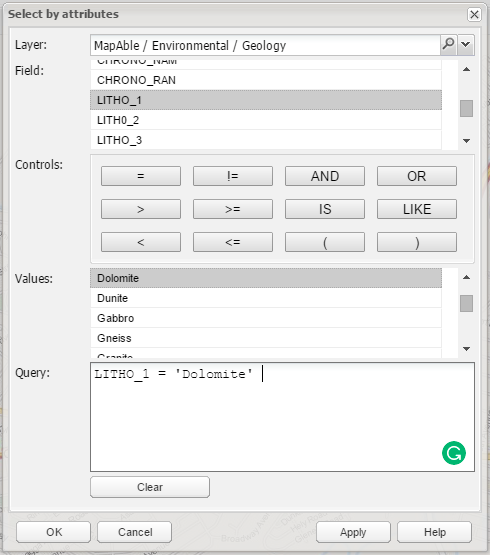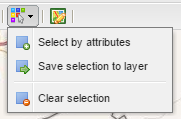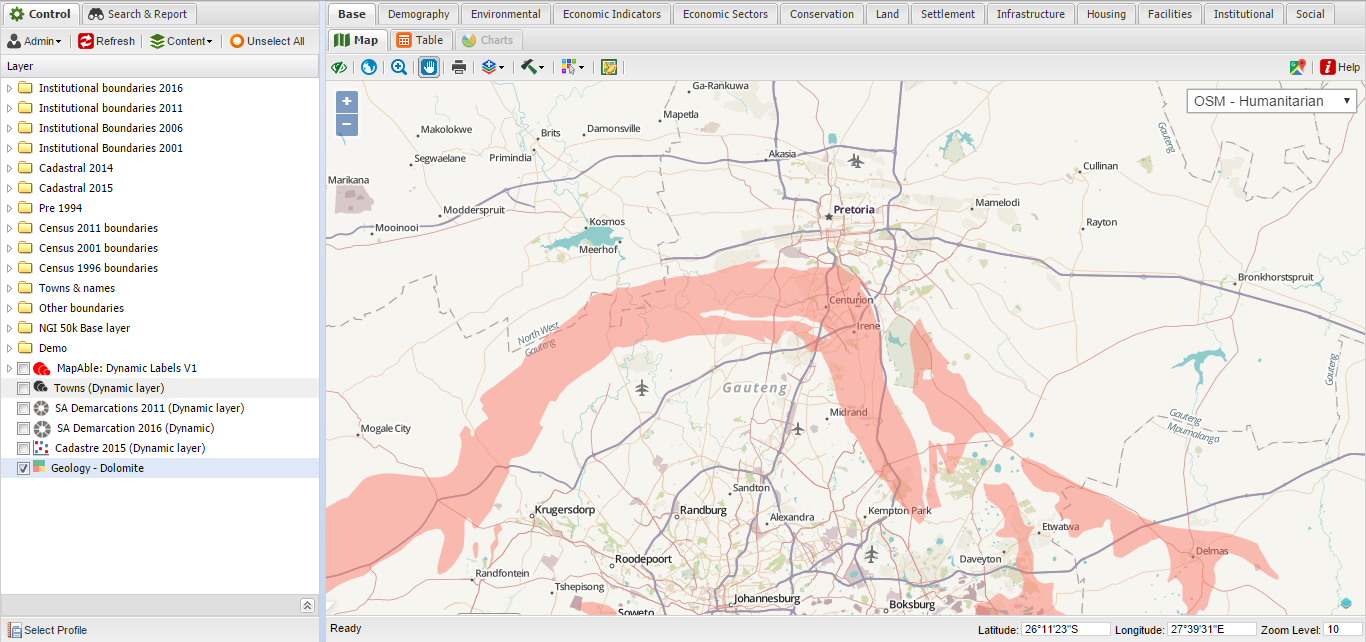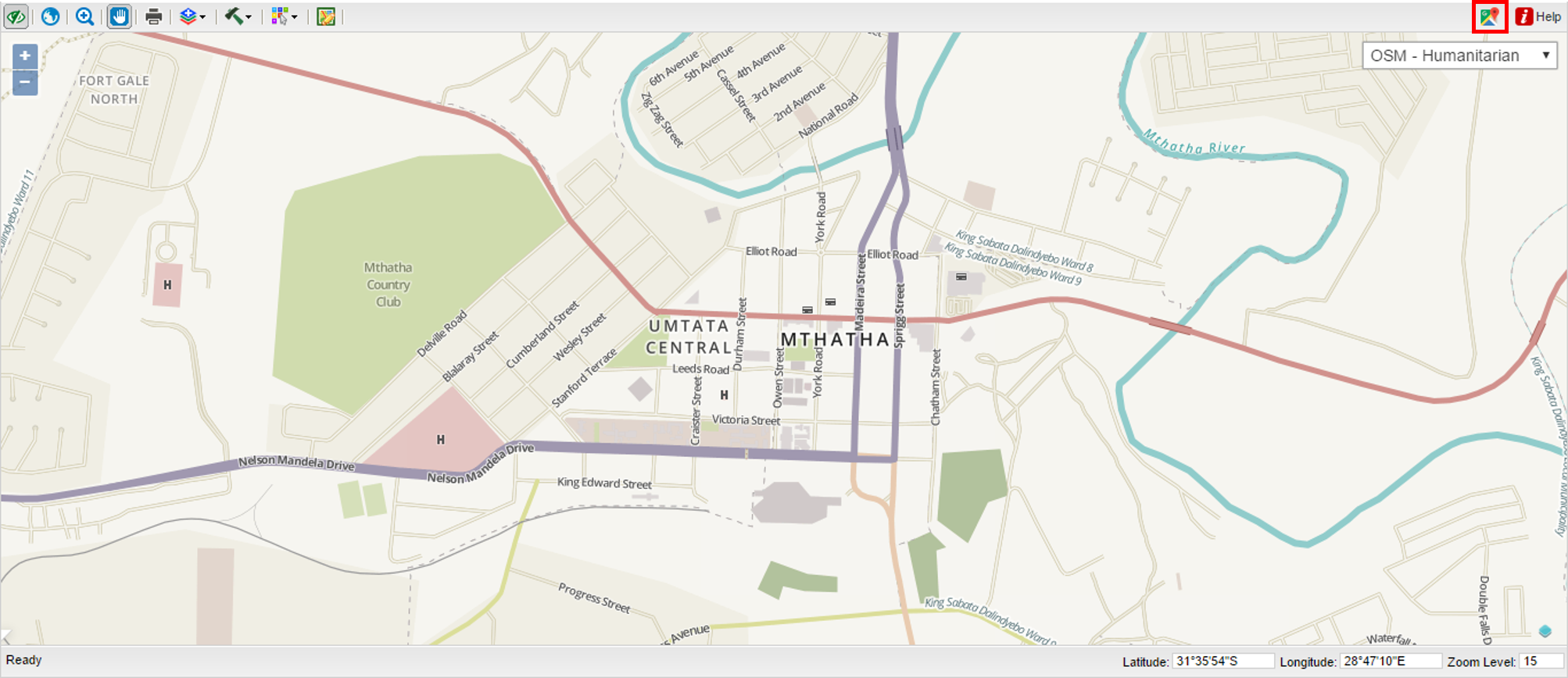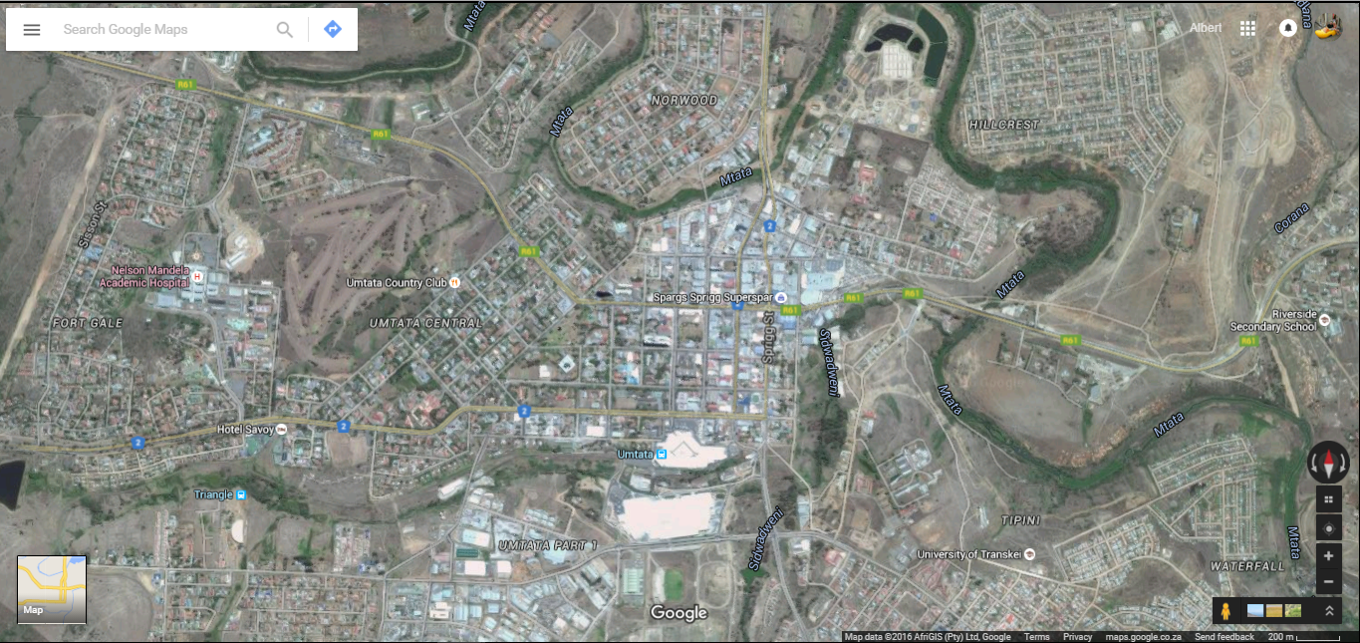Map mode
The map mode is the default mode in the View Pane. Once the user have selected layers in the layers list, it will be displayed in the view pane.
A typical map of a selection of layers will look like this example:
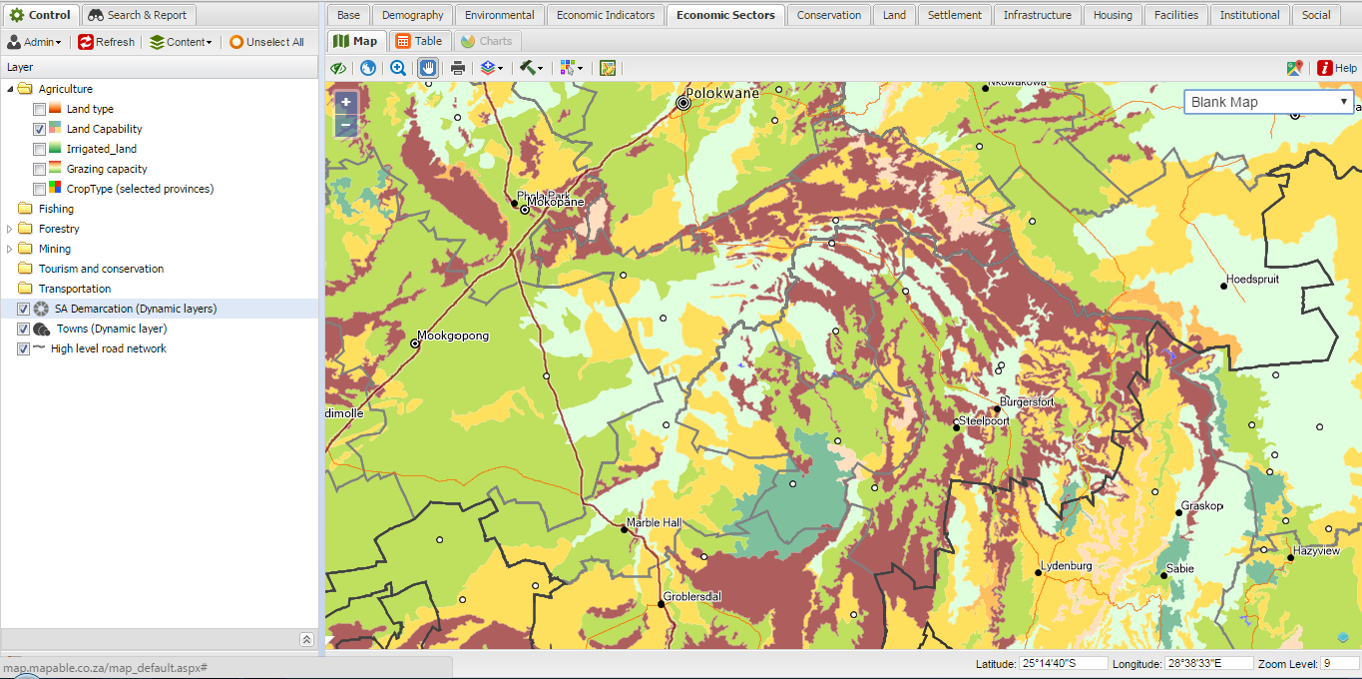
Once the desired layers are displayed in the map, the user have a range of tools to work with. The following menus will appear once the view pane is in the map mode:
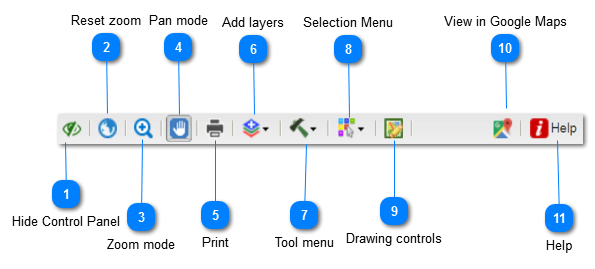
|
The Reset Zoom button gives the user the function to zoom back to the default View Extend of the workspace. The default View Extend is discussed here in more detail.
|
|
The current view in the map can be printed by clicking the Print button. Once the print button is clicked, the following dialog box appears including a print preview:
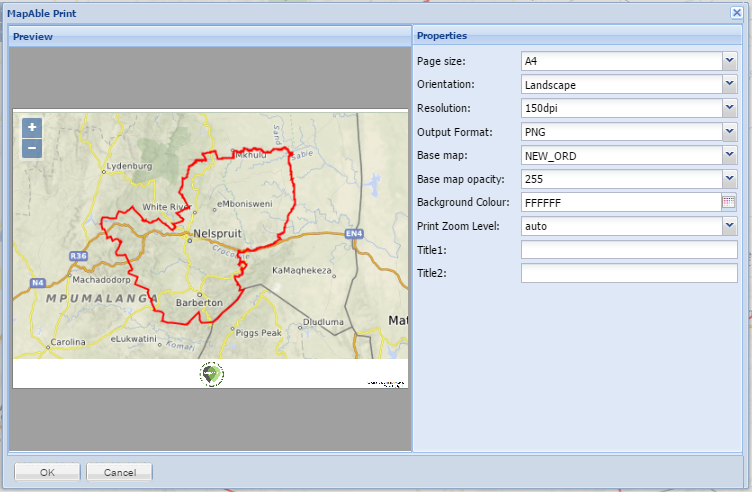 The MapAble® printbox displays a print preview screen that automatically displays the area the user selected to print. However, the user can adjust the area to print by click and dragging to the desired print area (see pan mode) as well as adjusting the zoom level.
The user can then make a couple of choices:
When the desired choices were made, the user can click the OK button to activate the printing process.
The following dialog box will show the progress of the printing process:
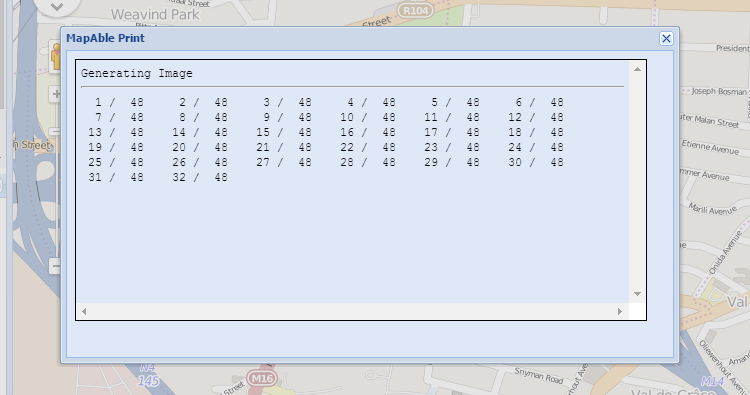
Once all the tiles were created on the server. It will assemble the map as well as a legend and give the user the option to download with the following dialog box:
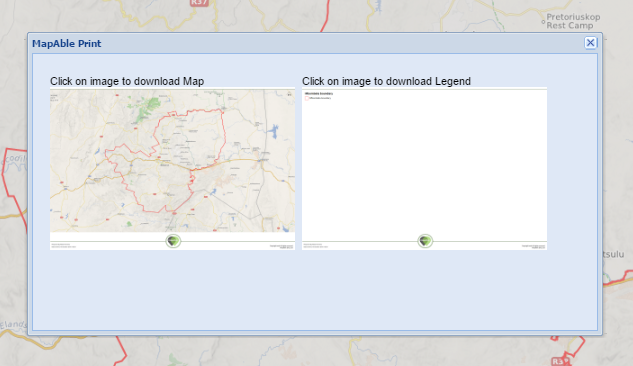 The user can now download the files and print them on a printer. The final map will typically look like this next example:
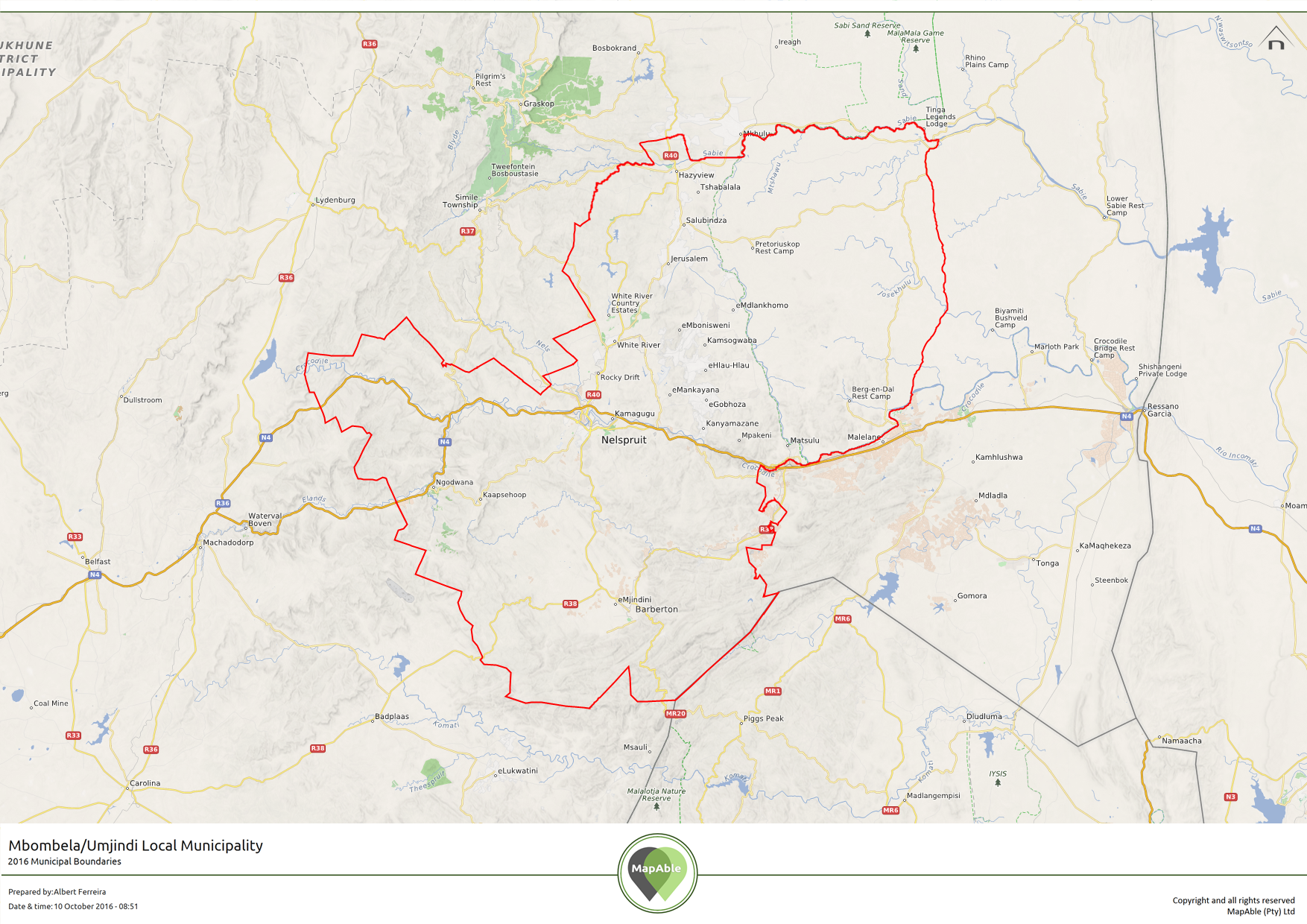 The information added to the map will look like the following example. Note that the user name and a time stamp for versioning is also added to the map.
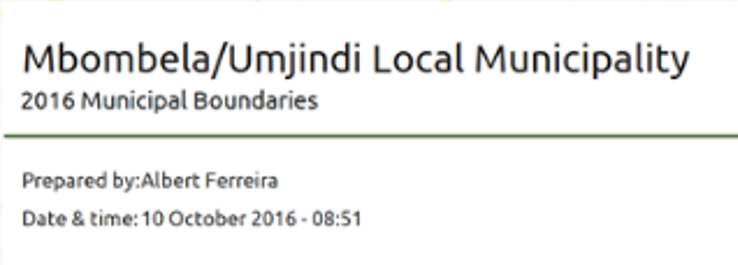
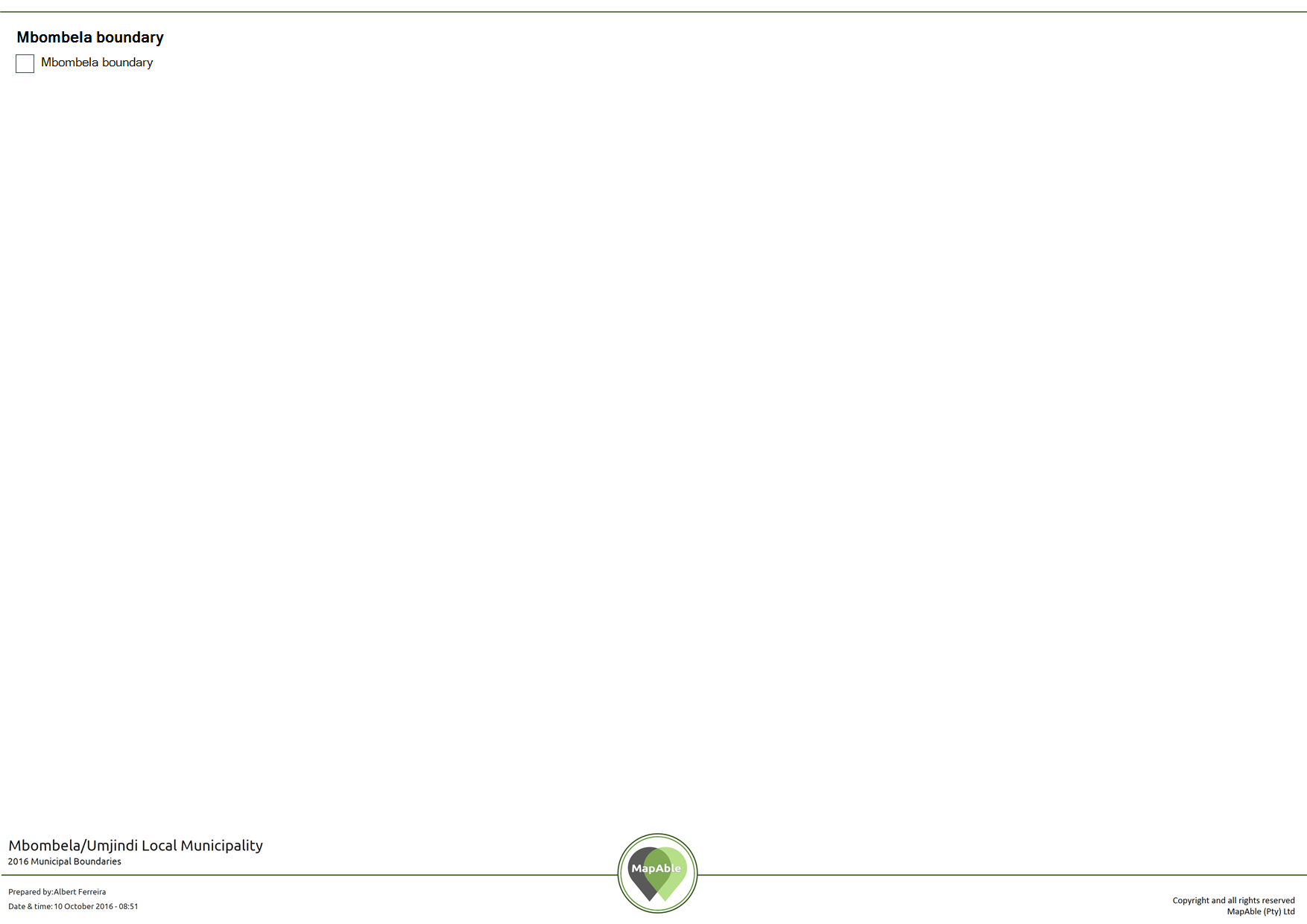 Using a separate page for the legend has the following advantages:
| ||||||||||||||||||||||
|
This dropdown lists functions as a quick access tool to load layers.
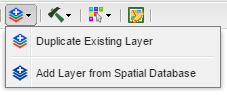 You can load a layer via the duplicate existing layer function as well as adding a layer from the spatial database. (See Content tab for more information)
|
|
The tool menu dropdown contains the Request Info, Point Report and What3Words functions.
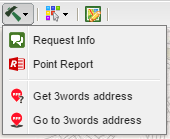 The request info button lets the user communicate with other users, team members and even MapAble® staff to ask questions or comment on specific issues related to a specific location. Once the Request Info button was clicked, MapAble® will ask the user to click on the relevant position on the map. The following popup box appears in the menu bar:
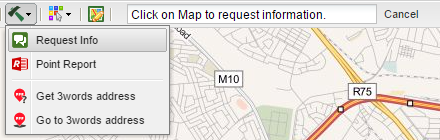 Once the user clicked on the specific location on the map, the following dialog box appears on the screen and needs to be filled in:
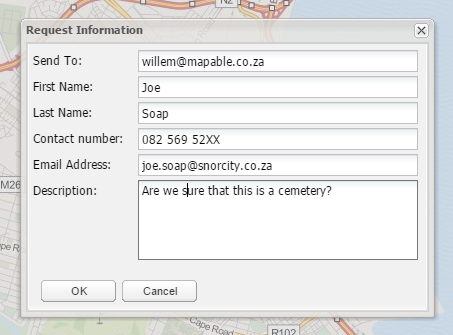 The user gives his contact details and add the question or note in the description box. Once this is done, the email will be send by clicking the OK button. The email will typically look like this example:
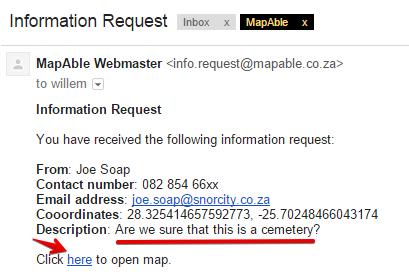 In the email the following information will be shown:
The receiver can now click on a link which will open the specific map with all the layers that was active in MapAble® in a browser. The specific point and the comment or question will appear next to the map as in the following example:
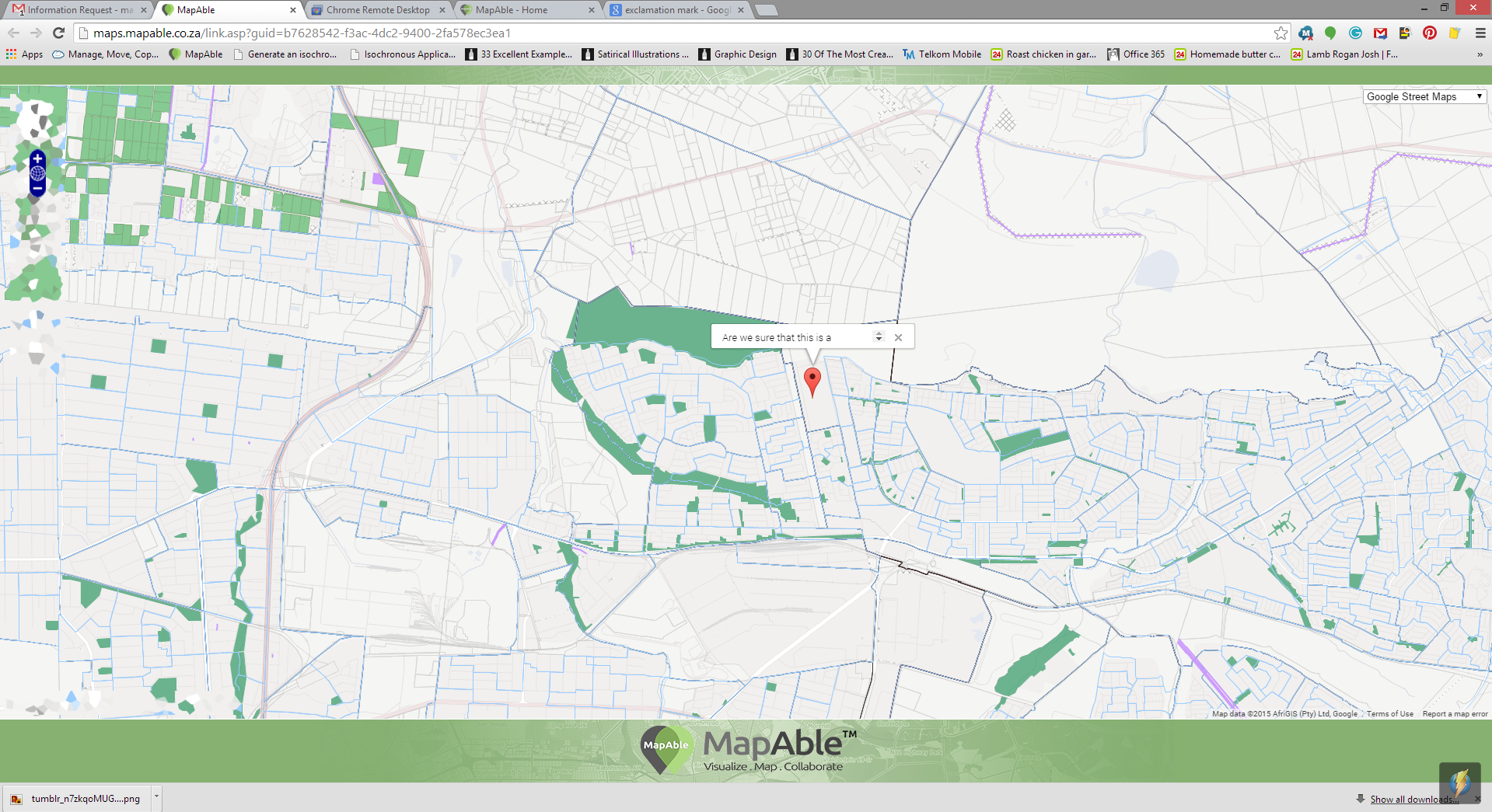 The specific location will be indicated by a red marker with the text attached to it:
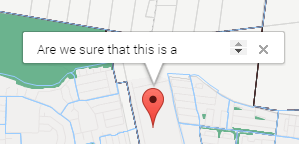 For Point Report see Reporting methods.
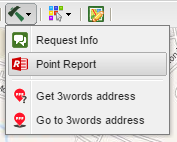 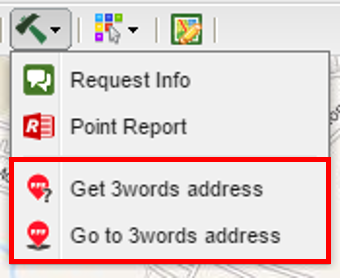 The first function is to click on any place on the map, which generates a unique What3Words address.
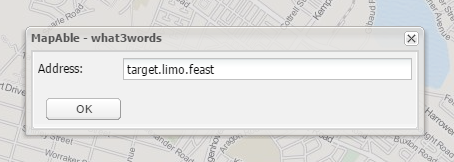 The second function is to type into the textbox a unique What3Words address and you will be taken to the location.
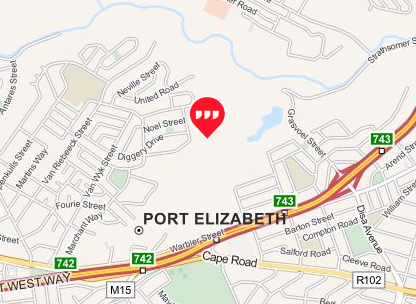 |
|
The Drawing controls is a set of tools enabling the user to draw point., lines and polygons on the map and save them for later use or to collaborate with other team members.
The user can activate the drawing controls by clicking on the Drawing controls button. A new toolbar will appear at the bottom of the view pane:
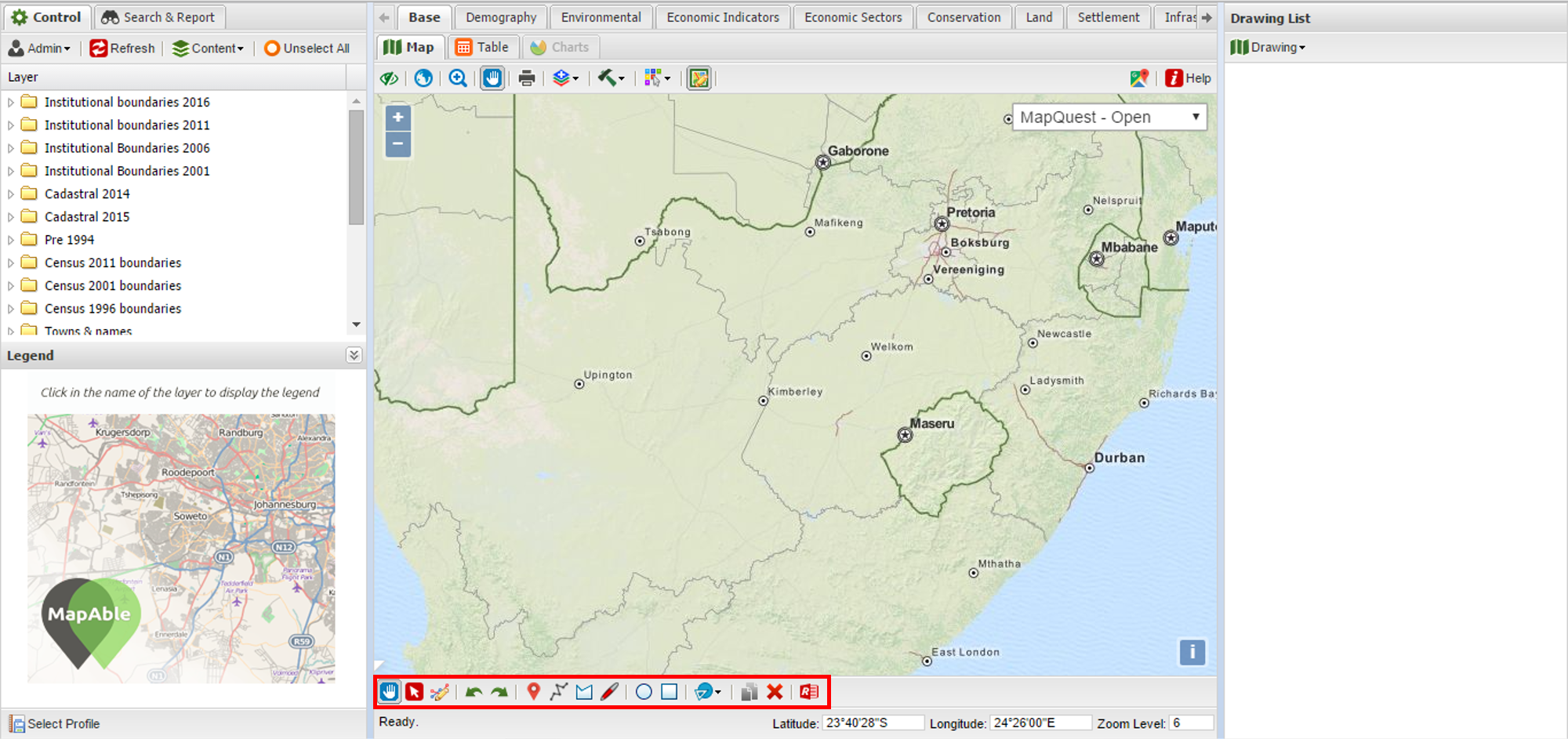 The drawing control bar has the following tools:
The user can choose colours, line thickness and type of drawing tool to draw on the map. The drawing size will always stay on the scale of the map even if the user zoom in or out.
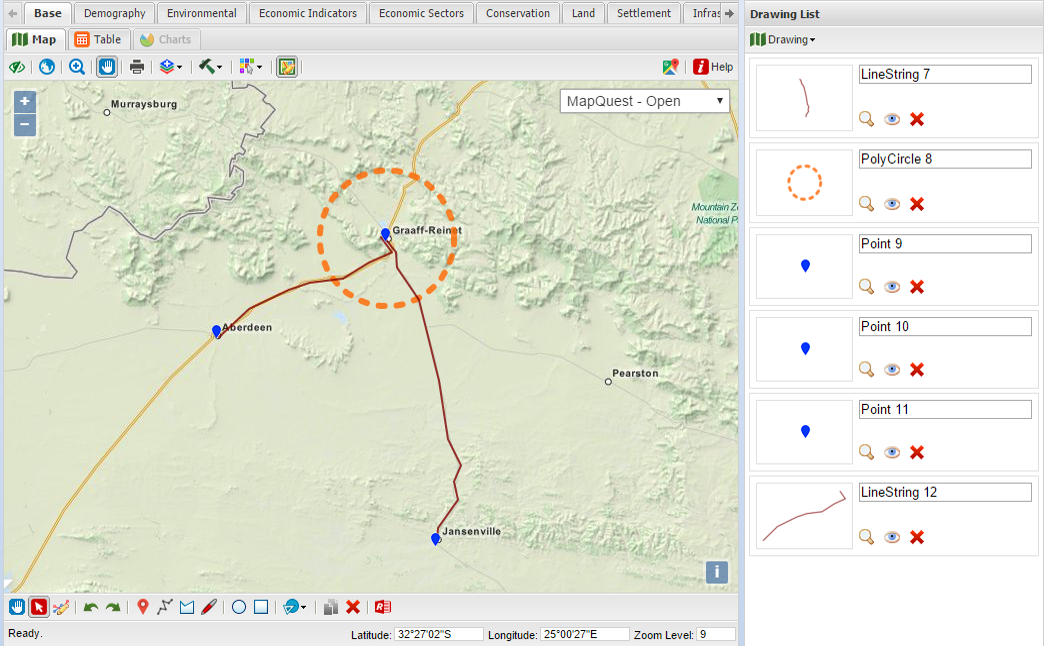 Once finished, the user can save the drawing in his personal user library. You can also export your drawing as a KML or import a KML to your workspace.
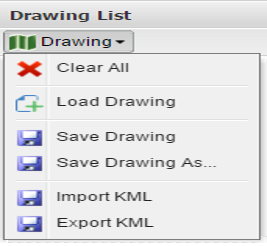 You can select each individual drawing from the drawing list. You can zoom to the drawing by clicking on the magnifying glass, switch the drawing on and off, delete the layer and change the name of the drawing.
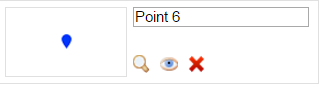
| ||||